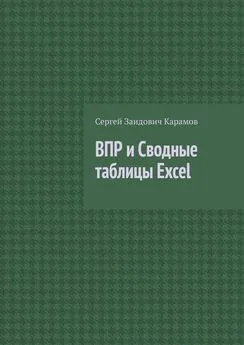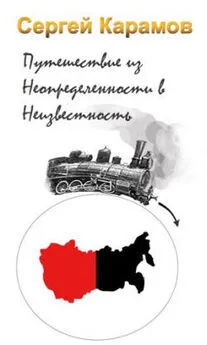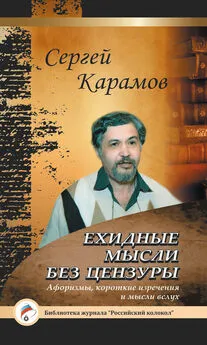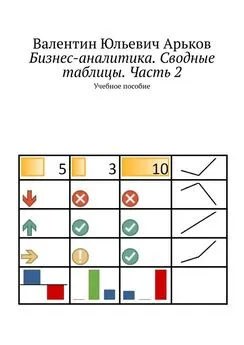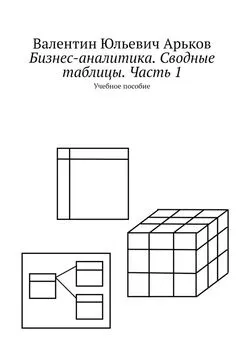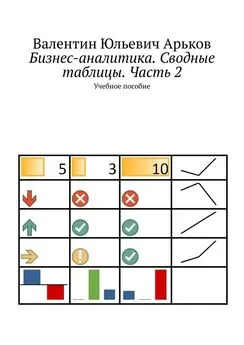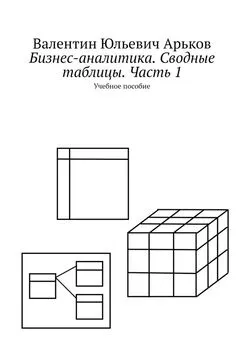Сергей Карамов - ВПР и Сводные таблицы Excel
- Название:ВПР и Сводные таблицы Excel
- Автор:
- Жанр:
- Издательство:неизвестно
- Год:неизвестен
- ISBN:9785005573940
- Рейтинг:
- Избранное:Добавить в избранное
-
Отзывы:
-
Ваша оценка:
Сергей Карамов - ВПР и Сводные таблицы Excel краткое содержание
ВПР и Сводные таблицы Excel - читать онлайн бесплатно ознакомительный отрывок
Интервал:
Закладка:
Такие комбинации клавиш называются горячими клавишами. Комбинаций очень много – несколько сотен. Комбинации могут состоять из двух, трех и более клавиш, которые надо нажать одновременно. Запомнить все комбинации горячих клавиш трудно, да и необходимости такой, как правило, нет.
В каких случаях необходимо хорошо знать комбинации горячих клавиш и практически их постоянно использовать? Только тогда, когда пользователю Excel на своем рабочем месте приходится выполнять техническую работу, когда каждый переход от мышки к клавиатуре – это потеря времени. Использование горячих клавиш позволяет экономить время выполнения однотипных ежедневных операций.
Что лучше: работа мышкой или с помощью горячих клавиш? Это решает для себя каждый пользователь в зависимости от вида работ, выполняемых в Excel. Нужно найти золотую середину, и освоить для начала только те горячие клавиши, которые действительно будут помогать в работе и экономить время.
Актуальных комбинаций горячих клавиш, действительно полезных и нужных в практической работе, не так уж и много. Порядка 30—40. И запомнить их не сложно.
Комбинации клавиш обозначают следующим образом. Например, Ctrl +Enterзначит, что для выполнения определенной операции необходимо одновременно нажать две клавиши на клавиатуре – Ctrl и Enter. Сначала одну, потом удерживая ее, нажать вторую. Не надо пытаться нажать их одновременно.
Так вот, операции копирования и вставки можно выполнить с помощью горячих клавиш Ctrl+C(копировать), Ctrl+V(вставить). Если нужна специальная вставка – Ctrl+Alt+V.Выбирать нужные опции специальной вставки можно с помощью стрелок на клавиатуре и кнопки Таб. Закончив выбор, нужно нажать Enter.
Двигаться от одной ячейки до другой можно с помощью стрелок. Стрелки можно тоже считать горячими клавишами.
Выделение группы ячеек производится с помощью комбинации клавиш Shift +Стрелка. Чтобы выделить группу ячеек надо с помощью стрелок встать на первую ячейку, нажать Shift и удерживая эту кнопку с помощью стрелок выделить весь нужный диапазон. Попробуйте, потренируйтесь.
Еще одна полезная клавиша. F1.Это вызов справки Excel.
Пока горячих клавиш достаточно.
Придумайте себе задание, в котором надо из заранее подготовленного материала сделать что-то другое, задействуя перечисленные выше горячие клавиши. Каждый день начинайте с выполнения этого задания. Совсем скоро Вы заметите, что делать задание стало легко, а все горячие клавиши руки нажимают автоматически.
Пример такого задания показан на Рис.12. Необходимо информацию из таблицы 1 сгруппировать в виде таблицы 2 без помощи мышки, используя горячие клавиши, рассмотренные выше. Если задачу сформулировать проще, необходимо из таблицы 1 сделать таблицу 2 с помощью горячих клавиш.
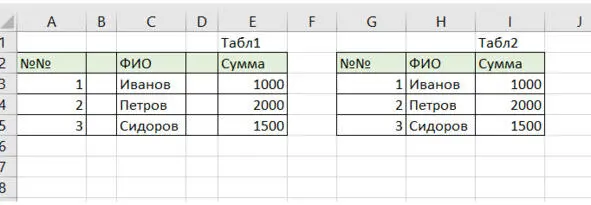
Рис. 12. Задание на тренировку работы с горячими клавишами
Если все получилось, значит несколько полезных горячих клавиш уже изучены, а главное появилось понимание того, что такое горячие клавиши и для чего они нужны.
Попробуйте выполнить это же задание с помощью мышки. Подумайте, сколько вариантов решения задачи существует?
Как можно решить эту задачу?
1 Вариант. Копируем ячейку A2 и вставляем в ячейку G2. Копируем ячейку A3 и вставляем в ячейку G3 и т. д. пока все ячейки не будут скопированы в другое место. Это самый примитивный и долгий путь.
2 Вариант. Выделяем и копируем диапазон ячеек A2:А5. Вставляем в ячейку G2. Выделяем и копируем диапазон ячеек С2:С5. Вставляем в ячейку Н2. Выделяем и копируем диапазон ячеек E2:E5. Вставляем в ячейку G2.
3 Вариант. Выделяем и копируем всю таблицу 1, вставляем в ячейку G2. Выделяем и удаляем пустые столбцы.
4 Вариант. Выделяем всю таблицу, заходим в меню «Главная» -«Найти и выделить» – «Выделить группу ячеек». Устанавливаем галочки, как показано на Рис.13 и нажимаем Enter. Затем копируем выделенные ячейки и вставляем на новое место. Задача решена.
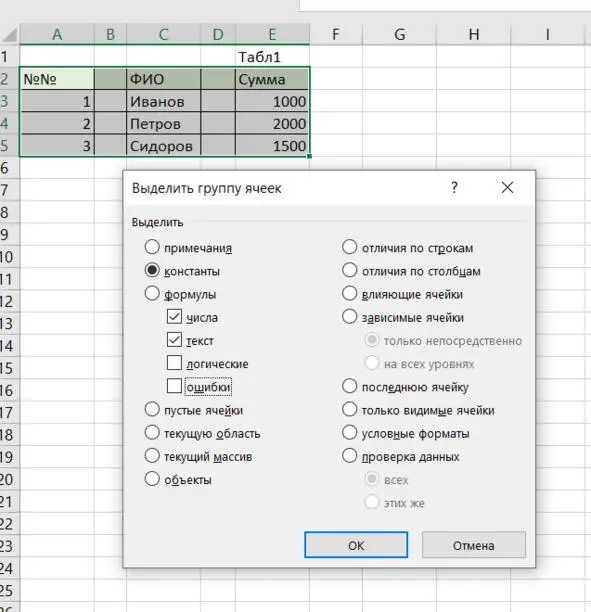
Рис. 13. Выбор позиций в окне управления группой ячеек
Выше в тексте были приведены некоторые обозначения, на которые необходимо обратить внимание.
A2:А5 – это обозначение диапазона ячеек. Любой диапазон ячеек в Excel задается своими крайними значениями через двоеточие. В нашем случае это все ячейки от А2 до А5. Это столбец значений. Так можно определить любой диапазон ячеек: строку, столбец, таблицу. Например, данные нашей исходной таблицы 1 (см.) находятся в диапазоне A2:Е5. Таблица всегда однозначно определяется верхней левой и нижней правой ячейками.
Копирование двойным щелчком
Повторим пройденное. Если навести курсор на левое нижнее утолщение выделенной ячейки, вид курсора изменяется на маленький черный крестик. Нажав левую клавишу мыши и удерживая ее, можно потянуть ячейку как за хвост, например вниз, или вправо в зависимости от того, куда необходимо скопировать данные.
Сделаем маленькую таблицу, как показано на Рис.14.
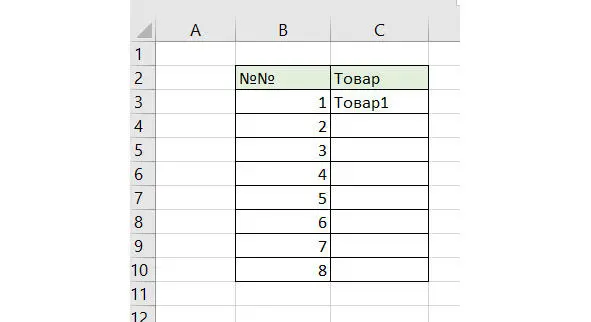
Рис. 14. Пример исходной таблицы для решения задачи
Наша задача – заполнить второй столбец. Можно выделить ячейку C3 и протянуть ее вниз как описано выше. Однако, как правило на практике приходится работать с большими таблицами, состоящими из тысячи строк. В этом случае копирование перетягиванием может занять много времени. Поэтому в Excel предусмотрена возможность существенно сократить время копирования.
Данный прием отличается от копирования перетягиванием лишь последним действием. Для того, чтобы выполнить данную операцию, нужно точно так же, как и при копировании перетягиванием, навести курсор на левый нижний угол предварительно выделенной ячейки С3, и когда курсор превратится в черный крестик, просто два раза на него щелкнуть левой кнопкой мыши. Операция выполнена. Результат показан на Рис.15.
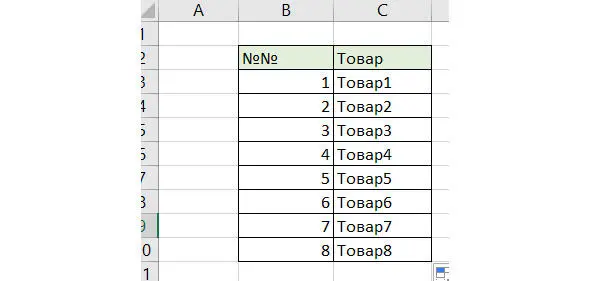
Рис. 15. Результат копирования двойным щелчком
Такой прием копирования возможен только в вертикальных таблицах и только в дополнительном столбце, который вплотную примыкает к основной таблице. Если между ними есть один или несколько пустых столбцов (строк), операция работать не будет.
Если между двумя столбцами нашей таблицы, представленной на Рис. 15 вставить пустой столбец (выделите столбец С и в контекстном меню нажмите Вставить), как показано на Рис.16, и попытаться выполнить копирование двойным щелчком, то ничего не получится.
Читать дальшеИнтервал:
Закладка: