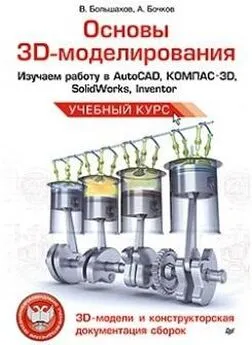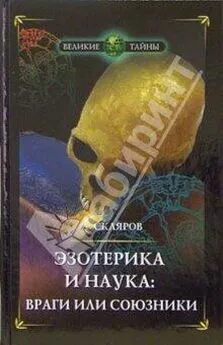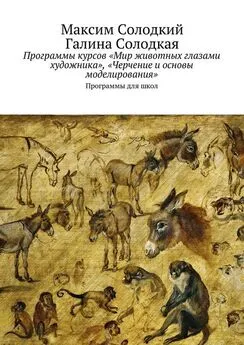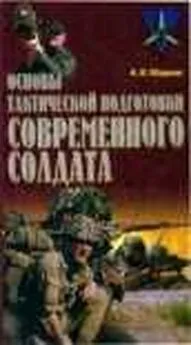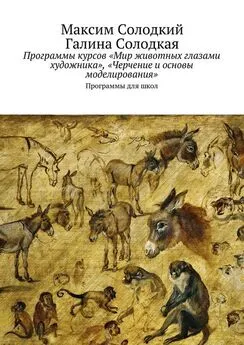Андрей Бочков - Основы 3D-моделирования
- Название:Основы 3D-моделирования
- Автор:
- Жанр:
- Издательство:Питер
- Год:2012
- Город:Санкт-Петербург
- ISBN:978-5-496-00041-3
- Рейтинг:
- Избранное:Добавить в избранное
-
Отзывы:
-
Ваша оценка:
Андрей Бочков - Основы 3D-моделирования краткое содержание
В книге приведены материалы, позволяющие освоить работу в пяти CAD-системах, наиболее распространенных в сфере образования и практической деятельности. Подобный подход не только позволит читателю быстро овладеть навыками моделирования во всех популярных САПР-оболочках, но и предоставит ему возможность самостоятельно оценить и выбрать конкретный инструмент для решения той или иной задачи, возникающей в работе инженеров-конструкторов. Каждая часть книги посвящена определенной системе: КОМПАС-3D VII, SolidWorks 2008, Autodesk Inventor 2010, Autodesk AutoCAD 2010, T-FLEX CAD 3D. Помимо общих сведений и основ создания моделей деталей в определенной системе, освещены приемы создания твердотельных моделей деталей и чертежей по ЗО-технологии. Рассмотрен процесс визуализации этапов создания твердотельных моделей. На прилагаемом DVD размещены примеры 3D-моделей, дистрибутивы CAD-систем, а также дополнительные материалы. Думаю что делать с 3-й главой, и начата 5-я глава
Основы 3D-моделирования - читать онлайн бесплатно ознакомительный отрывок
Интервал:
Закладка:
Удобно пользоваться клавиатурными комбинациями, например, для установки изометрического изображения — комбинацией клавиш Ctrl+7, для установки режима перпендикулярно — комбинацией клавиш Ctrl+8.
=============================================================================
Можно не только использовать стандартные варианты ориентации, но и запоминать текущую ориентацию под каким-либо именем, а затем возвращаться к ней в любой момент, выбрав это имя в списке. Для этого щелкните на кнопке Ориентация. На экране появится диалоговая панель со списком существующих в модели вариантов ориентации. Щелкните на кнопке Новый вид и введите название нового варианта ориентации. Затем щелкните на кнопке ОК, и новое название появится в меню кнопки Ориентация на панели Вид.
Впоследствии, когда ориентация модели изменится, можно выбрать в меню кнопки Ориентация созданный вариант ориентации, и модель повернется так, чтобы ее ориентация ему соответствовала
При работе в SolidWorks доступно несколько вариантов отображения модели: каркасное представление, представление с выводом и без вывода невидимых линий, полутоновое представление, закрашенное представление и перспектива. Чтобы выбрать вариант отображения, раскройте подменю Вид ► Отобразить и вызовите нужную команду. Можно также воспользоваться кнопками панели Вид.
 Каркасное представление — отображаются все кромки модели. Чтобы отобразить модель в виде каркаса, вызывается команда Вид ► Отобразить ► Каркасное представление или нажимается кнопка Каркасное представление
Каркасное представление — отображаются все кромки модели. Чтобы отобразить модель в виде каркаса, вызывается команда Вид ► Отобразить ► Каркасное представление или нажимается кнопка Каркасное представление  на панели Вид.
на панели Вид.
 Представление с отображением невидимых линий (невидимые ребра и части ребер) — все кромки модели, которые невозможно увидеть под выбранным углом, отображаются серым цветом и штриховыми линиями. Чтобы отобразить модель с невидимыми линиями другого цвета, вызовите команду Вид ► Отобразить ► Невидимые линии отображаются или щелкните на кнопке Невидимые линии отображаются
Представление с отображением невидимых линий (невидимые ребра и части ребер) — все кромки модели, которые невозможно увидеть под выбранным углом, отображаются серым цветом и штриховыми линиями. Чтобы отобразить модель с невидимыми линиями другого цвета, вызовите команду Вид ► Отобразить ► Невидимые линии отображаются или щелкните на кнопке Невидимые линии отображаются  на панели Вид.
на панели Вид.
 Представление без невидимых линий — все кромки модели, которые невозможно увидеть под выбранным углом, не отображаются. Чтобы отобразить модель без невидимых линий, вызовите команду Вид ► Отобразить ► Скрыть невидимые линии или щелкните на кнопке Скрыть невидимые линии
Представление без невидимых линий — все кромки модели, которые невозможно увидеть под выбранным углом, не отображаются. Чтобы отобразить модель без невидимых линий, вызовите команду Вид ► Отобразить ► Скрыть невидимые линии или щелкните на кнопке Скрыть невидимые линии  на панели Вид.
на панели Вид.
 Полутоновое представление — отображение закрашенного вида модели с видимыми кромками.
Полутоновое представление — отображение закрашенного вида модели с видимыми кромками.
Чтобы получить полутоновое представление модели, вызовите команду Вид ► Отобразить ► Закрасить с кромками или щелкните на кнопке Закрасить с кромками  на панели Вид. В полутоновом представлении модели учитываются оптические свойства ее поверхности (цвет, блеск, диффузия и т. д.).
на панели Вид. В полутоновом представлении модели учитываются оптические свойства ее поверхности (цвет, блеск, диффузия и т. д.).
 Закрашенное представление — вывод закрашенного изображения модели. Чтобы получить закрашенное изображение модели, вызовите команду Вид ► Отобразить ► Закрасить или щелкните на кнопке Закрасить
Закрашенное представление — вывод закрашенного изображения модели. Чтобы получить закрашенное изображение модели, вызовите команду Вид ► Отобразить ► Закрасить или щелкните на кнопке Закрасить  на панели Вид.
на панели Вид.
 Перспектива — в этом режиме можно получить еще более реалистичное изображение детали в соответствии с особенностями зрительного восприятия человека. Точка схода перспективы расположена посередине окна детали. Все перечисленные режимы отображения (каркасное, полутоновое, без невидимых линий и с тонкими невидимыми линиями) можно сочетать с перспективной проекцией.
Перспектива — в этом режиме можно получить еще более реалистичное изображение детали в соответствии с особенностями зрительного восприятия человека. Точка схода перспективы расположена посередине окна детали. Все перечисленные режимы отображения (каркасное, полутоновое, без невидимых линий и с тонкими невидимыми линиями) можно сочетать с перспективной проекцией.
Для получения вида модели с учетом перспективы вызовите команду Вид ► Отобразить ► Перспектива или щелкните на кнопке Перспектива на панели Вид
Какой бы тип отображения ни был выбран, он не оказывает влияния на свойства модели. Например, при выборе каркасного отображения модели она остается сплошной и твердотельной (а не превращается в набор «проволочных» ребер), просто ее поверхность и материал не воспроизводятся на экране.
При работе с любой деталью в SolidWorks на экране кроме окна, в котором отображается модель, выводится окно, содержащее дерево конструирования.
Дерево конструирования — это окно, в котором в виде структурированного списка («дерева») отражается последовательность построения трехмерной модели с перечислением объектов, составляющих деталь. Они отображаются в дереве в порядке создания.
В дереве конструирования детали отображаются: символ начала координат, плоскости, оси, эскизы, операции и указатель окончания построения модели.
Эскиз, задействованный в любой операции, размещается на ветви дерева конструирования, соответствующей этой операции. Слева от названия операции в дереве выводится значок +. После щелчка мышью на этом значке в дереве разворачивается список участвующих в операции эскизов. Эскизы, не задействованные в операциях, отображаются на верхнем уровне дерева конструирования.
Каждый элемент автоматически включается в дерево конструирования сразу после его создания. Название присваивается элементам также автоматически в зависимости от способа создания. Например, «Вытянуть», «Вырез-Вытянуть», «Вырез-Повернуть», «Скругление» и т. д.
В детали может существовать множество однотипных элементов. Чтобы различать их, к названию элемента автоматически прибавляется порядковый номер элемента данного типа. Например, «Скругление 1» и «Скругление2».
Любой элемент в дереве конструирования можно переименовать. Для этого необходимо дважды (с паузой) щелкнуть мышью на его названии или выбрать в контекстном меню, появляющемся при щелчке правой кнопкой мыши на названии элемента, команду Свойства. Новое название элемента будет сохранено в дереве конструирования.
Слева от названия каждого объекта в дереве отображается пиктограмма, соответствующая способу, которым этот элемент получен. Пиктограмму, в отличие от названия объекта, изменить невозможно. Благодаря этому при любом переименовании элементов в дереве конструирования остается наглядная информация о способе и порядке их создания.
Дерево конструирования и графическая область динамически связаны. Благодаря этому, щелкая на названиях в дереве, можно выбирать элементы, эскизы, чертежные виды и вспомогательную геометрию в любой из областей окна.
Обычно пиктограммы отображаются в дереве конструирования каждая своим цветом. Если объект выделен, то по умолчанию его пиктограмма в дереве синяя.
Читать дальшеИнтервал:
Закладка: