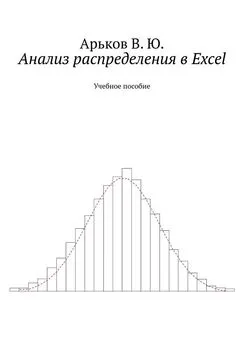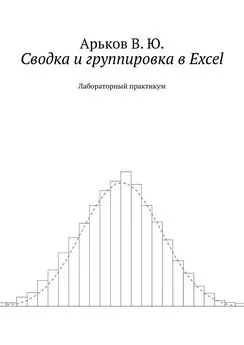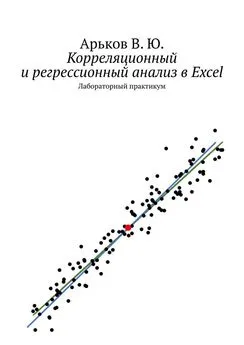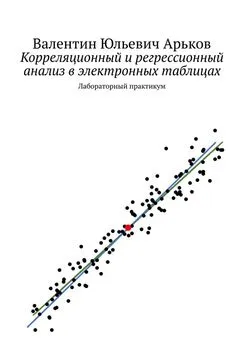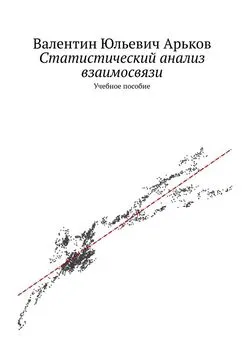Валентин Арьков - Анализ распределения в Excel
- Название:Анализ распределения в Excel
- Автор:
- Жанр:
- Издательство:неизвестно
- Год:2019
- ISBN:нет данных
- Рейтинг:
- Избранное:Добавить в избранное
-
Отзывы:
-
Ваша оценка:
Валентин Арьков - Анализ распределения в Excel краткое содержание
Анализ распределения в Excel - читать онлайн бесплатно ознакомительный отрывок
Интервал:
Закладка:
НОРМ. РАСП (x; среднее; стандартное_откл; интегральная)
x — значение случайной величины
mean — среднее значение
standard_dev — стандартное отклонение
cumulative — выбор графика распределения:
0 — функция плотности вероятности;
1 — функция распределения
Для вычисления теоретических значений функции распределения для нашего варианта задания вводим следующую формулу:
=NORM. DIST (C5,250,20,1).
Копируем формулу в остальные ячейки столбца.
Для сравнения фактического распределения с теоретическим наложим второй график на кумуляту. Щёлкаем правой кнопкой и выбираем
Select Data
Выбрать данные
В окне
Select Data Source
Выбор источника данных
в группе
Legend Entries (Series)
Элементы легенды (ряды)
нажимаем кнопку
Add
Добавить
Данные для второго графика: «иксы» — верхние границы интервалов, «игреки» — теоретические значения функции распределения.
Щёлкаем по линии и настраиваем её тип и цвет:
Format Data Series — Series Options — Fill & Line — Line
Формат ряда данных — Параметры ряда — Заливка и границы — Линия
Solid line
Сплошная линия
Color — Black
Цвет —Чёрный
Width — 1 pt
Ширина — 1 пт
Dash type — Dash
Тип штриха — Штрих
Настройка типа и цвета линии
Графики очень похожи друг на друга, поскольку мы заранее точно знаем закон распределения.
Кумулята и функция распределения
Теперь займёмся полигоном. Определим теоретические значения относительных частот как разность соседних значений функции распределения. Создадим новый столбец и озаглавим его Относительная частота Δ F ( x ).
Чтобы ввести значок «дельта», выберем в верхнем меню
Insert — Symbols — Symbol
Вставка — Символы — Символ
Вставка символа
Первое значение относительной частоты копируем из соседней ячейки функции распределения. Остальные значения — разность текущего и предыдущего значений функции распределения.
Относительная частота
Накладываем относительные частоты на полигон и настраиваем цвет и тип линии — чёрный пунктир.
Полигон и распределение
На графиках наблюдается небольшое различие — чуть больше, чем в случае с кумулятой. Это случайная погрешность, связанная с ограниченным объёмом выборки. Разница между кумулятой и функцией распределения не так заметна, потому что при вычислении кумуляты происходит суммирование, и случайные ошибки разного знака могут частично компенсировать друг друга.
Задание повышенной сложности. Нанесите на один график гистограмму и кривую плотности вероятности, используя общий масштаб по осям. Это должны быть два набора данных для одной диаграммы. Надеемся что графики будут похожи.
Сравнение графиков
Сравним графики, полученные разными способами.
По очереди скопируем готовые графики в буфер и вставим их на новом листе. Для копирования в буфер Щёлкнем правой кнопкой по графику и выберем в контекстном меню пункт
Copy
Копировать
Копирование графика в буфер
На новом листе нажимаем правую кнопку мыши и нажимаем кнопку варианта вставки
Paste Options — Picture
Параметры вставки — Рисунок
Вставка рисунка из буфера
Расположите все рисунки на одном листе.
Укажите использованные инструменты.
Сделайте выводы о трудоёмкости использования инструментов и качестве результатов.
Описательная статистика
Описательная статистика (английское название — Descriptive Statistics) — это описание того набора данных, который был доступен для обработки. Сюда входит, прежде всего, вычисление статистических показателей. Как и в предыдущих разделах, мы будем знакомиться с этим инструментом на практике и попутно объясним смысл результатов.
Собранные для обработки данные обычно называют ВЫБОРКОЙ или «выборочной совокупностью». Такое название подчёркивает, что это только часть всего множества данных. Другими словами, мы взяли небольшую часть того, что существует. Или того, что могло бы существовать.
Показатели, которые мы будем определять по выборке, олписывают её основные свойства.
Первое и самое важное свойство случайной величины — это ЦЕНТРАЛЬНАЯ ТЕНДЕНЦИЯ, то есть главное значение, вокруг которого разбросаны данные. Для определения центральной тенденции используют среднее значение и другие характеристики.
Второе по важности свойство — это разнообразие значений, РАЗБРОС вокруг центрального значения. Здесь используют дисперсию, стандартное отклонение, размах и многие другие характеристики.
Многие показатели сообщают нам о дополнительных особенностях распределения, например, насколько кривая симметрична и похожа ли она на нормальное распределение.
Как и в случае с графиками, мы познакомимся с несколькими способами работы и сравним результаты между собой.
Показатели. Надстройка
Самый простой способ оценить статистические показатели — это вызвать готовую процедуру с помощью надстройки анализа данных.
Создаём новый лист и вызываем надстройку.
Data — Analysis — Data Analysis — Descriptive Statistics
Данные — Анализ — Анализ данных — Описательная статистика
Вызов модуля описательной статистики
В диалоговом окне
Descriptive Statistics
Описательная статистика
укажем расположение исходных данных и некоторе настройки, необходимые для проведения анализа.
В разделе
Input
Входные данные
указываем диапазон ячеек с исходными данными:
Input Range
Входной интервал
Указываем, что данные расположены по столбцам, а не по строкам
Grouped by Columns
Расположение данных в столбцах
Отмечаем пункт
Labels in First Row
Метки в первой строке
Это означает, что в первой ячейаке столбца указано имя переменной. Оно будет выводиться в итоговой таблице статистических показателей.
Теперь настроим раздел
Output options
Параметры вывода
Указываем, куда выводить результаты анализа:
Output Range
Выходной интервал
Щёлкаем ячейку на новом листе.
Отмечаем пункт
Summary Statistics
Итоговая статистика
Нас интересует вычисление статистических показателей. Есть и другие, более продвинутые варианты анализа — мы их пока не рассматриваем.
Нажимаем ОКи получаем итоговую таблицу. Настраиваем ширину столбцов.
Читать дальшеИнтервал:
Закладка: