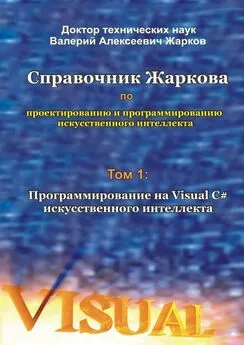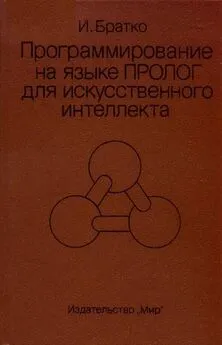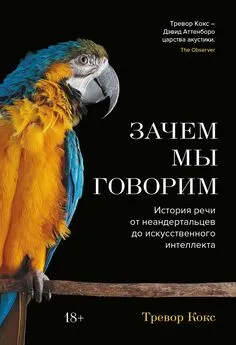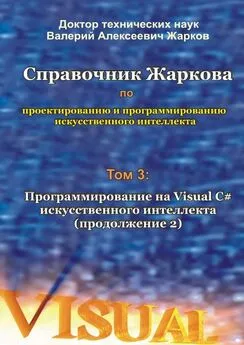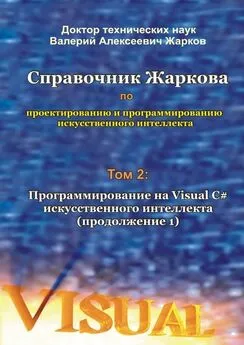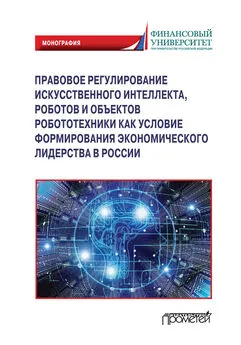Валерий Жарков - Справочник Жаркова по проектированию и программированию искусственного интеллекта. Том 1: Программирование на Visual C# искусственного интеллекта
- Название:Справочник Жаркова по проектированию и программированию искусственного интеллекта. Том 1: Программирование на Visual C# искусственного интеллекта
- Автор:
- Жанр:
- Издательство:неизвестно
- Год:неизвестен
- ISBN:9785005665454
- Рейтинг:
- Избранное:Добавить в избранное
-
Отзывы:
-
Ваша оценка:
Валерий Жарков - Справочник Жаркова по проектированию и программированию искусственного интеллекта. Том 1: Программирование на Visual C# искусственного интеллекта краткое содержание
Справочник Жаркова по проектированию и программированию искусственного интеллекта. Том 1: Программирование на Visual C# искусственного интеллекта - читать онлайн бесплатно ознакомительный отрывок
Интервал:
Закладка:
6. Если ошибок нет, то запускаем программу на выполнение: в меню Debug выбираем Start Without Debugging (или нажимаем клавиши Ctrl+F5) или Start (клавиша F5), или щёлкаем по значку с изображением соответствующего знака.
Поверх формы Form1 в режиме проектирования должна появиться форма Form1 в режиме выполнения, которую можно захватить мышью и переместить в другое место экрана. На этой форме щёлкаем значок Close (Закрыть) или делаем правый щелчок и в контекстном меню выбираем Закрыть.
Основная проверка работоспособности Visual Studio закончена, и мы можем приступить к дальнейшей работе (согласно сформулированному выше алгоритму).
2.3. Методика проектирования формы
Для предварительного (пока без внесения элементов управления с панели инструментов Toolbox, рис. 2.3) визуального графического проектирования формы выполняем следующие типичные шаги инструкции.
1. Панель Properties (Свойства) со свойствами формы Form1 (рис. 2.4) мы можем вызвать (если она не появилась автоматически) при помощи команды View, Properties Window и разместить в виде отдельной панели в любом месте экрана, а можем сделать в виде вкладки более общей панели.
Если в панели Properties нет заголовка Form1, то просто щёлкаем внутри формы, или там же делаем правый щелчок и в контекстном меню выбираем Properties. В панели Properties далее мы всегда будем подразумевать одноименную вкладку Properties (если не оговаривается особо, например, вкладка событий Events). После изменения (заданного по умолчанию) свойства мы должны дать программе команду внести это изменение в форму или элемент управления; для этого щёлкаем по выделенному имени свойства или нажимаем клавишу Enter.
Если не видна форма (диалоговая панель) в режиме проектирования, то на рабочем столе щёлкаем вкладку Form1.cs [Design] или в панели Solution Explorer (Исследователь-Проводник Решения) дважды щёлкаем пункт Form1.cs.
2. В панели Properties с заголовком Form1 (рис. 2.4) щёлкаем (выделяем) слово Font и появившуюся кнопку с тремя точками. Мы увидим панель Font (рис. 2.4).
3. В панели Font (Шрифт) устанавливаем, например, шрифт Times New Roman и размер (Size) 14 для текста на форме и для текста на элементах управления, которые мы будем переносить на форму с панели Toolbox. В панели Font щёлкаем OK.
4. Чтобы изменить заголовок формы, в панели Properties в свойстве Text вместо слова Form1 записываем (или вставляем из буфера обмена: правый щелчок, Paste), например, Calculator; щёлкаем по слову Text (или нажимаем клавишу Enter), рис. 2.4.
5. При помощи свойства BackColor (рис. 2.4) мы можем установить (вместо установленного по умолчанию цвета Control) из списка другой цвет клиентской области Form1. Перечень этих цветов показан в наших предыдущих книгах, например, [9]. Напомним, что в клиентскую область не входит верхняя полоска с текстом и граница формы.
6. При помощи свойства BackgroundImage (Фон), рис. 2.4, в качестве фона мы можем установить имеющийся у нас рисунок (форматов (.bmp), (.jpg), (.gif) и др.) или даже несколько рисунков, которые с заданным нами интервалом времени будут поочередно сменять друг друга в режиме анимации; затем на этом изменяющемся фоне можно размещать элементы управления (например, TextBox и Button) и компоненты (например, Timer), как показано в наших предыдущих книгах, например, [9].
7. Напомним, что на инструментальной панели Toolbox (рис. 2.3) имеются элементы управления Windows Forms и специализированные компоненты. Для создания пользовательского интерфейса нашего приложения сначала на форме можно разместить элемент управления в виде рамки группы GroupBox, чтобы затем внутри этой рамки располагать другие элементы. Для этого на панели инструментов Toolbox (рис. 2.3) щёлкаем элемент GroupBox (рамка группы). Выполняем щелчок на форме. Чтобы изменить название groupBox1, в панели Properties в свойстве Text вместо groupBox1 записываем (или вставляем из буфера обмена: правый щелчок, Paste), например, Сложение чисел (Addition of numbers); щёлкаем по выделенному слову Text (или нажимаем клавишу Enter) Затем в панели Properties можно установить другие свойства рамки группы.
8. Аналогично размещаем первое окно текста TextBox (для ввода первого слагаемого); в панели Properties появляется новый заголовок textBox1; для удаления (в окне) надписи textBox1, в панели Properties в свойстве Text стираем текст (или последовательно нажимаем две клавиши пробела и Enter).
9. Размещаем второе окно для второго слагаемого и третье окно для суммы.
10. Чтобы пользователю было понятно, что означает каждое окно, около каждого окна вводим надпись Label. Например, первую надпись label1 мы можем изменить или сразу с клавиатуры, или в панели Properties с заголовком label1 в свойстве Text вместо label1 записываем (или вставляем из буфера обмена: правый щелчок, Paste), например, число 1 (number 1).
11. Аналогично записываем текст выше второго и третьего окон, а между первым и вторым окнами – знак суммы “+».
12. Чтобы получить результат сложения после щелчка кнопки со знаком равенства “=», вводим эту кнопку на форму по обычной схеме: на панели Toolbox выбираем Button; щёлкаем на форме; надпись button1 мы можем изменить или сразу с клавиатуры, или в панели Properties в свойстве Text вместо button1 записываем (или вставляем из буфера обмена: правый щелчок, Paste), например, знак равенства “=”; щёлкаем по выделенному слову Text (или нажимаем клавишу Enter).
В классе Form1 на вкладке Class View появились эти элементы управления. Форма приняла окончательный внешний вид (рис. 2.6).
Отметим, что на приведённых рисунках видны отличия новой платформы Visual Studio от предыдущих версий этой же платформы, которые подробно описаны в наших предыдущих книгах из списка литературы и с сайта.
Важно отметить, что все программы, которые далее мы будем разрабатывать, применимы для всех версий и редакций среды разработки (платформы) Visual Studio.
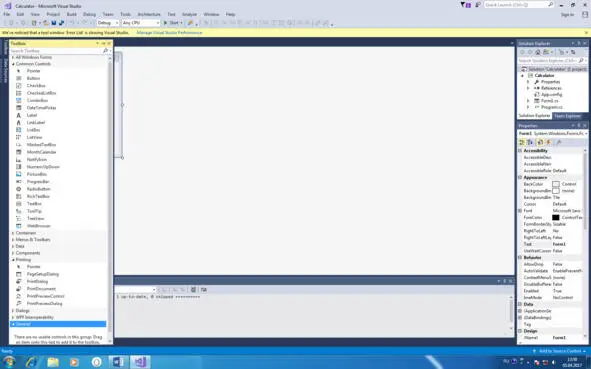
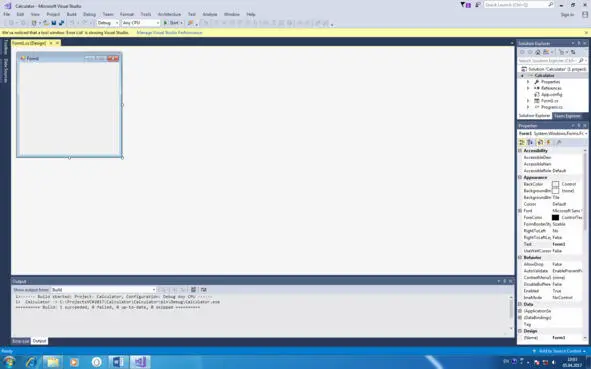
Рис. 2.3.Панель инструментов Toolbox. Рис. 2.4.Панели Solution Explorer и Properties.
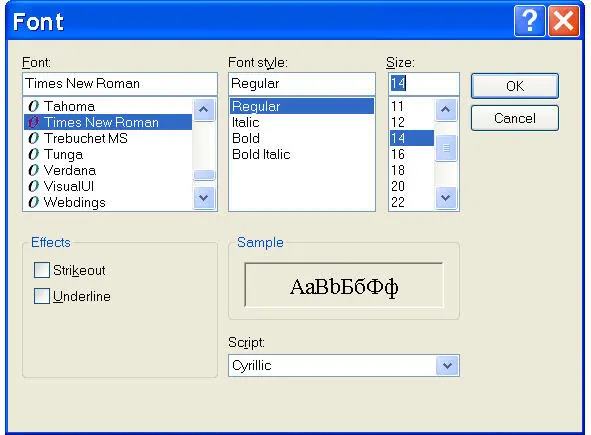
Рис. 2.5.В панели Font устанавливаем шрифт.
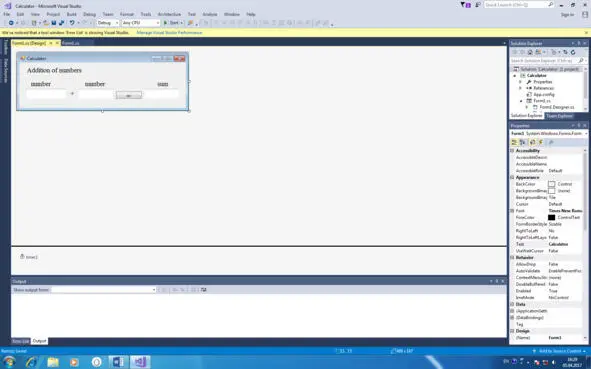
Рис. 2.6.Форма после графического (визуального) проектирования.
2.4. Код программы
Теперь в файл Form1.cs нам необходимо написать нашу часть кода для сложения двух чисел на форме. Для связывания с кодом элементов управления и компонентов используются методы, которые называются обработчиками событий и вызываются после двойного щелчка по имени соответствующего метода на вкладке Events (со значком в виде молнии) на панели Properties (рис. 2.4). Например, обработчик события в виде щелчка кнопки “=” (рис. 2.6) вызывается после двойного щелчка по имени метода Click на вкладке Events панели Properties. Но так как щелчок кнопки является наиболее распространённым событием, то он задан как событие по умолчанию и поэтому может быть также вызван двойным щелчком кнопки в режиме проектирования. Выполняем это. Появляется файл Form1.cs со следующим автоматически сгенерированным кодом:
Читать дальшеИнтервал:
Закладка: