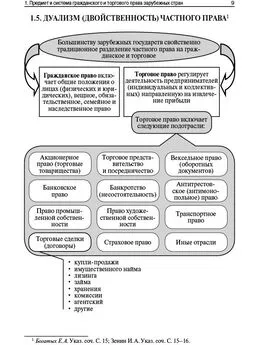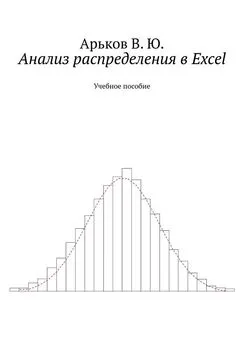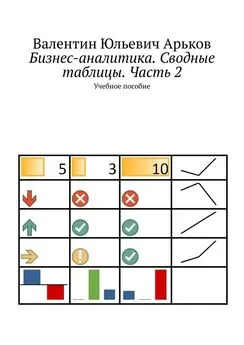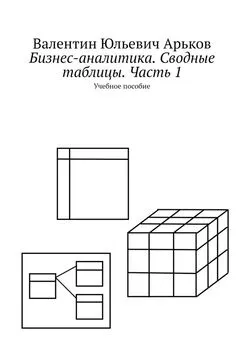Валентин Арьков - Анализ и визуализация данных в электронных таблицах. Учебное пособие
- Название:Анализ и визуализация данных в электронных таблицах. Учебное пособие
- Автор:
- Жанр:
- Издательство:неизвестно
- Год:неизвестен
- ISBN:9785449849106
- Рейтинг:
- Избранное:Добавить в избранное
-
Отзывы:
-
Ваша оценка:
Валентин Арьков - Анализ и визуализация данных в электронных таблицах. Учебное пособие краткое содержание
Анализ и визуализация данных в электронных таблицах. Учебное пособие - читать онлайн бесплатно ознакомительный отрывок
Интервал:
Закладка:
Ставим выбор нашей надстройки.
Заодно выбираем остальные надстройки с названием Microsoft Power <���…> for Excel. Слово Powerнамекает на инструментарий Power BI.
Нажимаем ОК.
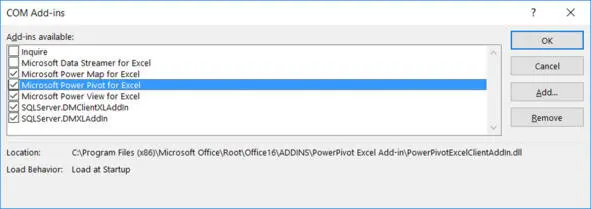
Рис. 1.3. Активация надстроек
Убедимся, что надстройки активированы:
File – Options – Excel Options – Add-ins.
Все надстройки в нужном разделе:
Active Application Add-ins.
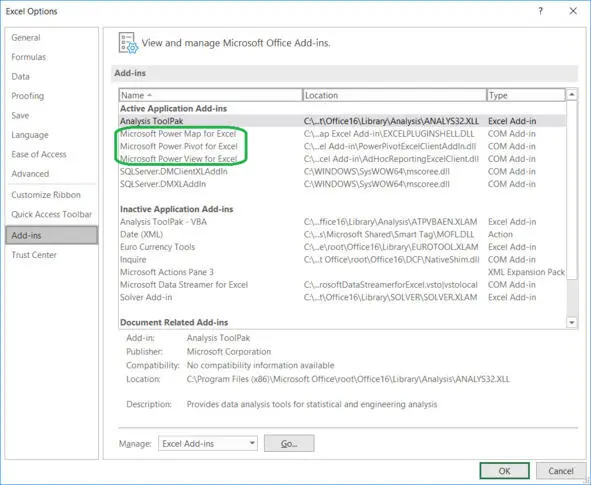
Рис. 1.4. Надстройки активированы
Задание. Активируйте надстройки Power ***.
Попутно познакомимся с этим названием COM.
Задание. Прочитайте в Википедии статью «Component Object Model» и выясните, в каких операционных системах реализована модель COM.
На всякий случай обновим Microsoft Office:
File – Account – Product Information – Office Updates – Update Options – Update Now(рис. 1.5).

Рис. 1.5. Настройка обновления
Если у нас установлена последняя версия пакета, нам об этом сообщат (рис. 1.6)
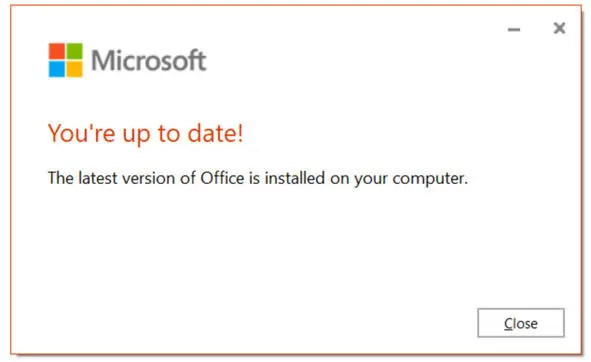
Рис. 1.6. Обновление не требуется
Задание. При необходимости обновите пакет.
В некоторых случаях надстройку потребуется скачать и установить. Для этого можно открыть страницу центра загрузки:
https://download.microsoft.com
Вводим ключевые слова в строке поиска:
Power Pivot Excel.
Получаем некоторые подсказки по версиям пакета (рис. 1.7).
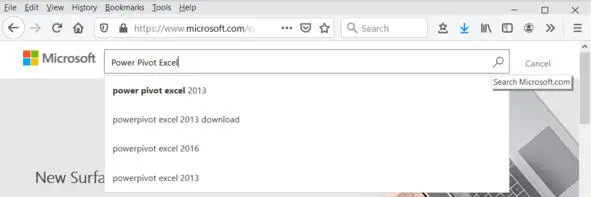
Рис. 1.7. Поиск загрузки
При просмотре результатов поиска лучше сразу перейти на вкладку
Explore.
Обнаруживаем, какое количество страниц на эту тему нам предлагают (рис. 1.8).
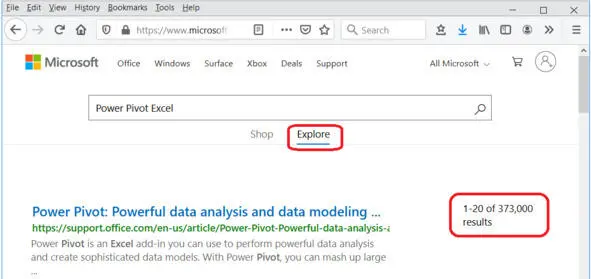
Рис. 1.8. Результаты поиска
Задание. Выполните поиск материалов в Центре загрузки Microsoft по следующим ключевым словам:
– Power Pivot Excel;
– Power Pivot Excel 2010.
Обратите внимание на количество найденных ссылок и возможности скачивания надстройки.
2. Загрузка из базы данных
При загрузке информации из реляционной базы данных можно получить не только таблицы, но и использовать связи между ними.
Для наших опытов нам понадобится скачать в Центре загрузки файл под следующим названием (рис. 2.1):
olympicmedals.accdb.
В этом файле находится готовая, заполненная база данных Microsoft Access,предназначенная для опытов с загрузкой данных в Excel.
В базе данных собраны сведения о результатах олимпийских игр по разным видам спорта за многие годы.
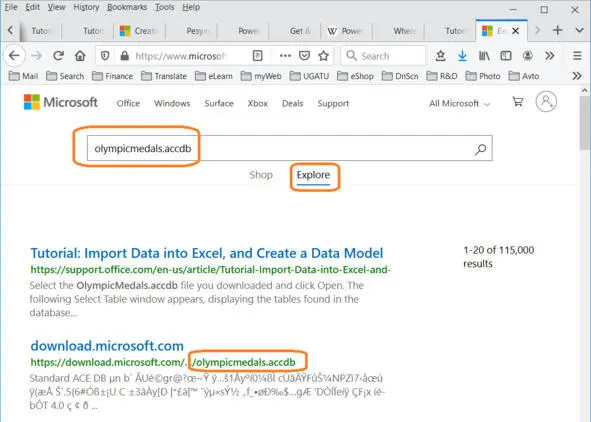
Рис. 2.1. Поиск файла
Задание. Найдите файл olympicmedals.accdbв Центре загрузки и скачайте его. Разместите файл в рабочем каталоге, где вы сохраняете файлы для данной работы.
Для загрузки данных из файла в формате Microsoft Access *.accdbвыбираем следующий пункт в верхнем меню:
Data – Get & Transform Data – Get Data – From Database – From Microsoft Access Database(рис. 2.2).
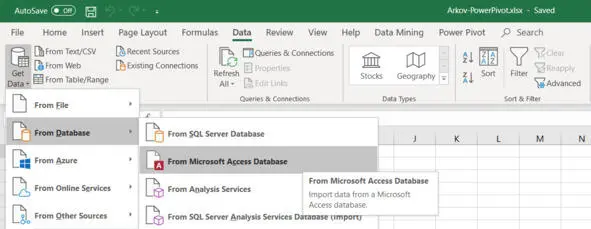
Рис. 2.2. Загрузка данных из файла Access
Появляется диалоговое окно
Import Data.
Заходим в нужный каталог.
Выбираем файл для загрузки (рис. 2.3).
Нажимаем кнопку
Import.
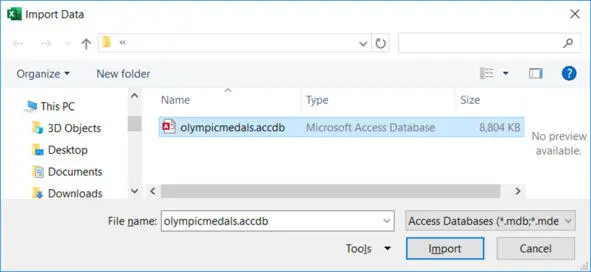
Рис. 2.3. Выбор файла для загрузки
Задание. Выберите файл для загрузки.
Появляется диалоговое окно
Navigator(рис. 2.4).
В левой части окна выводится список таблиц, найденных в выбранном файле.
Щёлкаем по любой таблице в списке.
В правой части окна выводится содержимое выбранной таблицы. Мы можем заглянуть в каждую таблицу и только потом загрузить её в Excel.
Чтобы воспользоваться функцией предварительного просмотра, должно быть установлено разрешение:
Display options – Enable Data Previews.
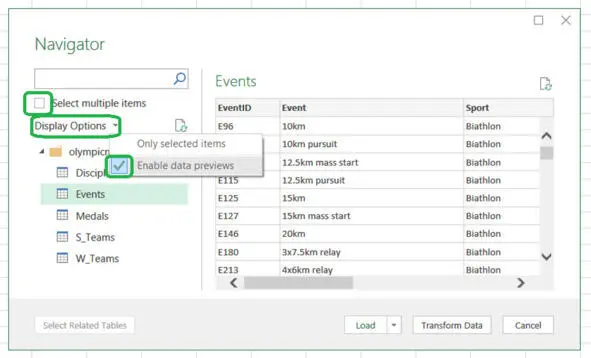
Рис. 2.4. Предварительный просмотр таблицы
Задание. Просмотрите содержимое каждой найденной таблицы.
Отключим предварительный просмотр.
Выбираем любую таблицу в списке.
Нам сообщают, что просмотр отключён:
Preview is disabled(рис. 2.5).
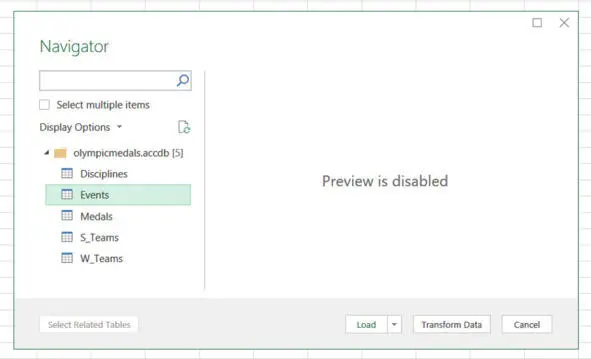
Рис. 2.5. Просмотр отключён
Задание. Отключите предварительный просмотр и выберите любую таблицу в списке. Снова разрешите предварительный просмотр.
Попробуем загрузить все найденные таблицы.
Включаем предварительный просмотр.
Устанавливаем разрешение на загрузку нескольких таблиц.
Select multiple items.
Выбираем все таблицы (рис. 2.6).
Некоторые ячейки в таблицах могут оказаться незаполненными. Тогда мы увидим соответствующее сообщение:
null.
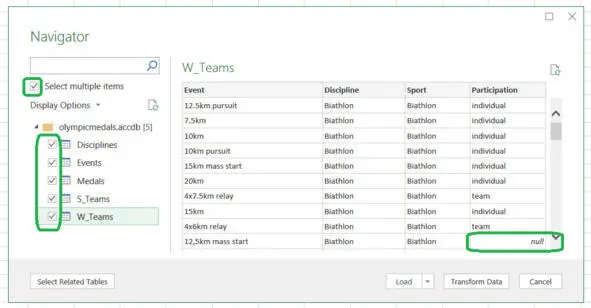
Рис. 2.6. Выбор таблиц
Задание. Установите выбор всех таблиц.
В окне выбора таблиц есть возможность найти таблицы, которые явно связаны друг с другом.
Выбираем первую таблицу.
Нажимаем на кнопку
Select Related Tables.
Программа выбирает связанные таблицы.
Можно проверить таким образом каждую таблицу на наличие связей. Результаты совсем не обязательно будут очевидными и ожидаемыми.
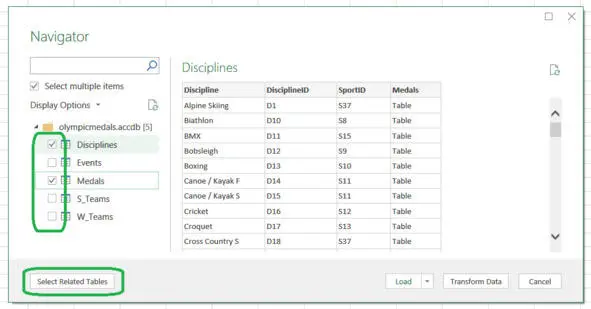
Рис. 2.7. Связанные таблицы
Задание. Выберите каждую таблицу по очереди и выясните, какие таблицы с ней связаны.
Мы познакомились с окном выбора таблиц. Теперь пора переходить к загрузке данных.
Снова выбираем все таблицы.
Нажимаем кнопку загрузки:
Load.
Рассмотрим результаты загрузки.
Читать дальшеИнтервал:
Закладка: