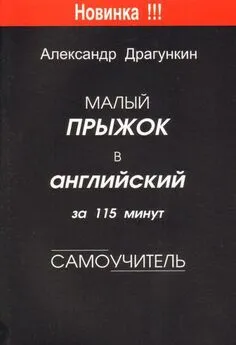Александр Тайц - Самоучитель CorelDRAW 12
- Название:Самоучитель CorelDRAW 12
- Автор:
- Жанр:
- Издательство:Array Литагент «БХВ»
- Год:2004
- Город:СПб
- ISBN:5-94157-509-2
- Рейтинг:
- Избранное:Добавить в избранное
-
Отзывы:
-
Ваша оценка:
Александр Тайц - Самоучитель CorelDRAW 12 краткое содержание
Для широкого круга пользователей.
Самоучитель CorelDRAW 12 - читать онлайн бесплатно ознакомительный отрывок
Интервал:
Закладка:
Плавающая панель инструментов имеет строку заголовка, где указано имя панели, и кнопку закрытия, удаляющую панель с экрана. Плавающая панель занимает ценное место окна документа, поэтому удобнее закрепить ее рядом с другой панелью инструментов. Это можно сделать сразу при создании панели (как описано выше) или перетащив ее мышью к одному из краев главного окна. Если в процессе работы вы обнаружите, что выбрали неудачное место для закрепления панели инструментов, просто передвиньте ее с помощью мыши в более подходящее. Создание и удаление плавающих панелей инструментов не удаляет их из основного набора инструментов.
В табл. 2.3 представлены возможные плавающие панели программы.
Таблица 2.3. Перечень плавающих панелей программы
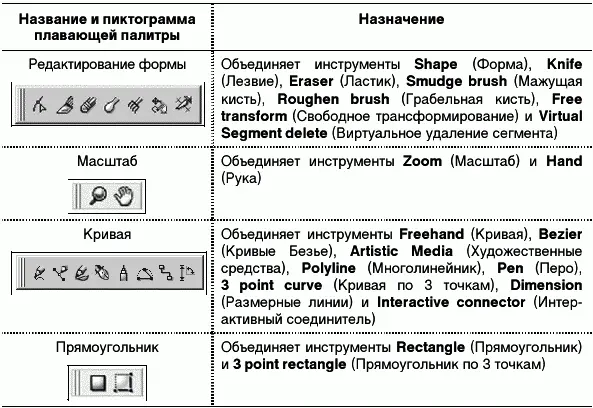
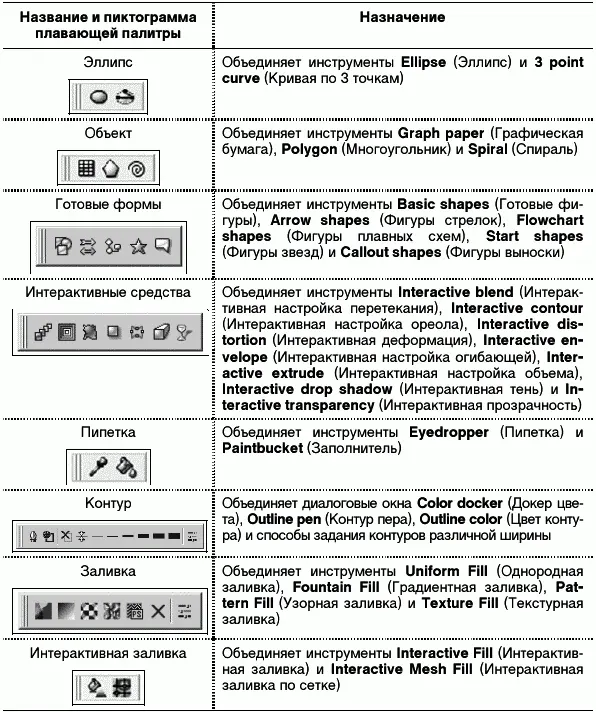
Панели управления
Панели управления давно стали неотъемлемой частью интерфейса современных программ. Они ускоряют доступ к часто используемым функциям программы. В CorelDRAW можно создать любое количество настраиваемых панелей управления, поместив на них кнопки команд, с которыми чаще всего приходится работать.
По умолчанию на экране находится только стандартная панель управления (рис. 2.10). Она содержит кнопки команд, используемых для любых видов работы: создания, открытия, сохранения, импорта, экспорта и печати документов, работы с буфером обмена, отмены ошибочных действий, установки масштаба отображения в окне документа.
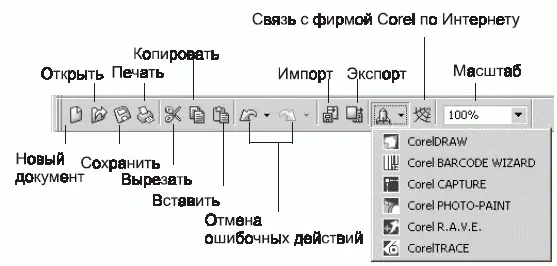
Рис. 2.10. Стандартная панель управления
Так же, как и панель инструментов, панели управления могут быть плавающими или закрепленными. Чтобы сделать панель инструментов плавающей, нужно перетащить ее мышью в направлении окна документа. Панель станет отдельным окном и приобретет заголовок, содержащий ее название. Перетащив панель к любому краю главного окна программы, вы снова закрепите ее.
Панель свойств
Панель свойств – исключительно удобное средство доступа к большинству функций программы (рис. 2.11). Содержимое панели свойств зависит от выбранного инструмента и соответствует его назначению. Использование панели свойств значительно ускоряет работу, поскольку позволяет избежать обращения к многочисленным диалоговым окнам и командам меню. Она предоставляет именно те настройки, которые соответствуют выполняемому действию. Попробуйте выбирать различные инструменты на панели инструментов и понаблюдайте, как изменяется панель свойств.
Как и панели управления, панель свойств можно закрепить вдоль любого края окна программы или сделать плавающей простым перетаскиванием мышью. Поскольку панель свойств исключительно удобна в работе, мы рекомендуем всегда иметь ее "под рукой" и не удалять с экрана.
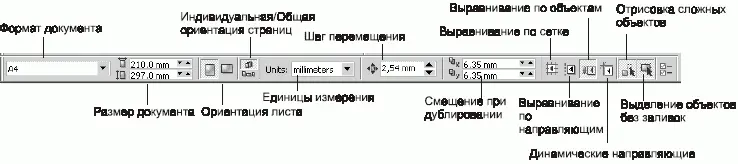
Рис. 2.11. Панель свойств для инструмента Pick
Палитра цветов
Вдоль правого края главного окна программы располагается палитра цветов (рис. 2.12). Она состоит из множества образцов квадратной формы. В палитре удобно хранить цвета, используемые в иллюстрации. Это сводит к необходимому минимуму их количество и обеспечивает легкость редактирования цветов и управления ими. Образцы цветов, находящиеся в палитре по умолчанию, имеют «общее назначение» и используются для простых макетов и иллюстраций. В более сложных случаях следует создавать собственную палитру из наиболее подходящих для выполняемой задачи образцов. CorelDRAW располагает мощными средствами организации и редактирования цветовых палитр, с которыми вы познакомитесь в главе 5.
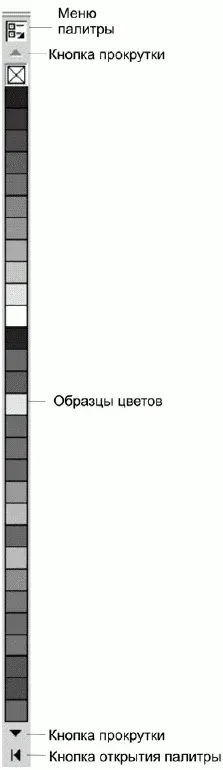
Рис. 2.12. Палитра цветов
Кроме палитр, создаваемых пользователем, программа имеет набор предопределенных палитр, не подлежащих редактированию. Это библиотеки плашечных цветов для полиграфии и стандартные палитры браузеров. В новой версии программы на экран можно вывести одновременно любое количество палитр. Часто палитры содержат гораздо больше образцов, чем может поместиться в один вертикальный столбец. Чтобы получить доступ к скрытым образцам палитры, следует воспользоваться кнопками прокрутки по краям палитры либо раскрыть ее щелчком мыши на треугольной стрелке рядом с нижней кнопкой прокрутки. В раскрытой палитре (рис. 2.13) одновременно доступны четыре столбца образцов, а с помощью полосы прокрутки можно просмотреть палитру целиком. Хотя палитры цветов по умолчанию закреплены вдоль правого края окна, их легко сделать плавающими (на Macintosh палитры цветов по умолчанию плавающие). Для этого надо перетащить палитру мышью в направлении окна документа. Плавающая палитра имеет заголовок с названием и вертикальную полосу прокрутки (рис. 2.14).

Рис. 2.13. Раскрытая палитра цветов

Рис. 2.14. Плавающая палитра цветов
Палитры цветов в CorelDRAW выполняют ту же функцию, что и палитра художника. Они предназначены для хранения цветов и назначения их обводкам и заливкам объектов иллюстрации.
Строка состояния
Строка состояния (рис. 2.15) отображает важную информацию относительно выделенных объектов иллюстрации и содержит подсказки для пользователя. Как и большинство элементов интерфейса CorelDRAW, она свободно конфигурируется. Вы сами можете определить, какие сведения программе следует выводить в строке состояния. По умолчанию это:
♦ краткая подсказка по работе с выбранным инструментом;
♦ координаты курсора мыши;
♦ информация о выделенном объекте;
♦ изменение геометрических размеров и координат объектов в процессе трансформирования;
♦ цвета заливки выделенных объектов;
♦ цвет и толщина обводки выделенных объектов.
В новой версии программы строка состояния может содержать не только информационные поля, но и кнопки и поля ввода.

Рис. 2.15. Строка состояния
Контекстное меню
Интервал:
Закладка: