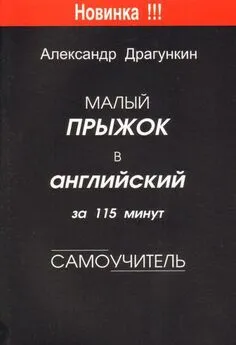Александр Тайц - Самоучитель CorelDRAW 12
- Название:Самоучитель CorelDRAW 12
- Автор:
- Жанр:
- Издательство:Array Литагент «БХВ»
- Год:2004
- Город:СПб
- ISBN:5-94157-509-2
- Рейтинг:
- Избранное:Добавить в избранное
-
Отзывы:
-
Ваша оценка:
Александр Тайц - Самоучитель CorelDRAW 12 краткое содержание
Для широкого круга пользователей.
Самоучитель CorelDRAW 12 - читать онлайн бесплатно ознакомительный отрывок
Интервал:
Закладка:
Контекстное меню вызывается щелчком правой кнопкой мыши на объекте иллюстрации или элементе интерфейса CorelDRAW. Оно, как и панель свойств, позволяет значительно ускорить работу за счет быстрого доступа к командам, применимым к конкретному объекту или элементу управления. В зависимости от выбранного объекта или элемента интерфейса контекстное меню содержит различные команды, и мы будем рассматривать их по мере изучения программы. Чтобы попробовать контекстное меню в действии:
1. Подведите курсор мыши к краю панели инструментов.
2. Щелкните правой кнопкой мыши. При этом вы увидите контекстное меню, изображенное на рис. 2.16. Оно содержит список предопределенных панелей (те из них, которые отмечены галочками, видимы на экране).
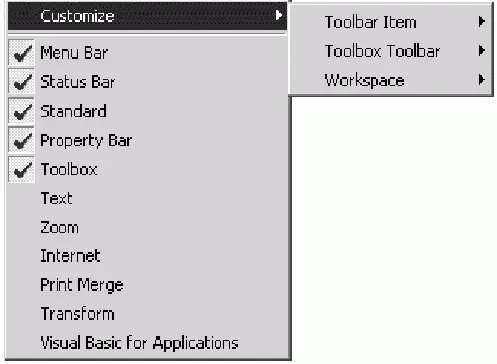
Рис. 2.16. Контекстное меню панелей инструментов
3. Выберите пункт Zoom(Масштаб). В окне CorelDRAW появится плавающая панель Zoom(Масштаб), с ней вы можете работать так же, как и со стандартной панелью управления.
4. Снова вызовите контекстное меню панели инструментов. Заметьте, что около пункта Zoom(Масштаб) появилась галочка.
5. Выберите опять пункт Zoom(Масштаб). Одноименная панель исчезла с экрана.
6. Подведите курсор мыши к строке состояния.
7. Щелкните правой кнопкой мыши. Перед вами контекстное меню строки состояния.
8. Откройте последовательно вложенные меню Customize | Status Ваг | Position(Настройка | Строка состояния | Положение) и выберите там пункт Top(Сверху). Теперь строка состояния находится у верхнего края окна CorelDRAW.
9. Снова вызовите контекстное меню строки состояния.
10. Добравшись по цепочке, как в п. 8, до меню Position(Положение), выберите в нем пункт Bottom(Внизу). Строка состояния снова будет находиться на обычном месте.
Как видите, содержание контекстного меню отличается для разных элементов интерфейса и позволяет быстро получать доступ к нужным командам.
Докеры
Докер – изобретенный разработчиками CorelDRAW новый тип элемента интерфейса, впервые появившийся в восьмой версии программы. Он был призван полностью заменить плавающие палитры (свитки), существовавшие в программе, начиная с третьей версии. Докеры удобнее их предшественников.
Впрочем, убедитесь в этом сами:
1. Откройте список докеров командой Dockers(Докеры) меню Window(Окно).
2. Выберите пункт View Manager(Диспетчер видов). В правой части окна программы появится одноименный докер (рис. 2.17).

Рис. 2.17. Окно программы с докером в правой части
Как видите, докер занимает несколько больше места, чем плавающая палитра, но зато он не перекрывает окно документа. Докер можно свернуть нажатием кнопки с двумя треугольными стрелками в его левом верхнем углу (рис. 2.18).

Рис. 2.18. Свернутый докер
Свернув докер, вы одним щелчком мыши освобождаете пространство для окна документа. Это исключительно удобно. В полной мере вы сможете оценить преимущества докеров, если откроете их несколько.
1. Выберите команду Dockers(Докеры) меню Window(Окно).
2. В списке докеров отметьте пункт Link Manager(Диспетчер связей).
3. Появившийся докер Link Manager(Диспетчер связей) закрыл докер View Manger(Диспетчер видов), но вы можете легко переключаться между ними, щелкая на ярлыках. Как видите, при увеличении количества открытых докеров занимаемое ими пространство экрана не увеличивается.
К тому же, вы можете быстро освободить и его, свернув все докеры одновременно единственным щелчком мышью.
Докеры сохранили и функциональность палитр. Чтобы убедиться в этом:
1. Подведите курсор мыши к заголовку докера.
2. Перетащите окно докера в направлении окна документа. Докеры стали плавающими, т. е. превратились в палитры. При этом оба докера занимают единственное окно и активизируются щелчком мыши на ярлыке с именем.
3. Подведите курсор мыши к ярлыку одного из докеров.
4. Перетащите выбранный докер за пределы второго. В результате вы получите две "палитры".
5. Плавающие докеры можно снова закрепить вдоль любой стороны главного окна программы. Перетащите один из докеров к правому краю окна программы. Он закреплен.
6. Перетащите второй докер к закрепленному. Оба докера снова закреплены.
7. Если докер больше не нужен, его можно закрыть щелчком на пиктограмме с изображением маленького крестика. Закройте активный докер.
8. Щелкните на пиктограмме с большим крестиком в окне докеров. Этим вы закроете все активные докеры.
Настройки программы
CorelDRAW имеет огромное количество настроек, определяющих каждый нюанс поведения программы и ее внешний вид. Эти настройки сосредоточены в сложном по структуре диалоговом окне Options(Параметры), открывающемся одноименной командой меню Tools(Сервис) или нажатием комбинации клавиш >+<J >(рис. 2.19).
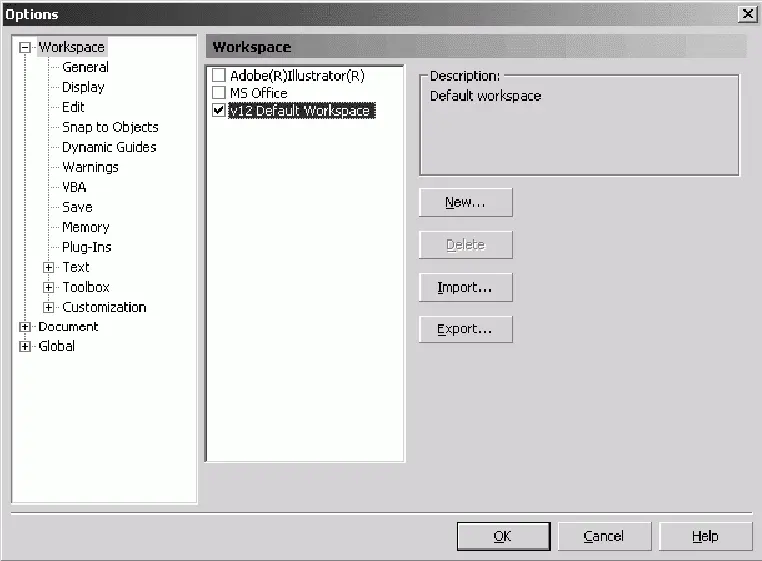
Рис. 2.19. Диалоговое окно Options
Диалоговое окно разделено на две области. Слева находится древовидный список разделов настройки, справа – элементы управления выбранного раздела. В зависимости от отмеченного в списке раздела будет отличаться содержимое правой части. Некоторые разделы списка включают в себя подразделы, которые раскрываются щелчком мышью на пиктограмме "+" рядом с именем раздела (или нажатием клавиши <+> на клавиатуре).
Первый раздел настроек, который вы видите, открыв диалоговое окно Options(Параметры), – это Workspace(Рабочая область). Он представляет обобщенную настройку всех элементов интерфейса программы. Если, скажем, вы привыкли работать с Adobe Illustrator и не хотите осваивать интерфейс CorelDRAW, вы можете отметить галочкой в списке, представленном в левой части раздела, имя знакомой программы. После нажатия на кнопку OKпрограмма CorelDRAW будет сконфигурирована таким образом, чтобы как можно больше напоминать Adobe Illustrator. Сходными окажутся и панель инструментов, и палитры, и «горячие» клавиши, и даже команды меню! Вы можете сами создавать подобные конфигурации в соответствии с вашими привычками работы в CorelDRAW или других программах. Более того, бывает удобно организовать и использовать попеременно несколько конфигураций для разных видов работ.
Читать дальшеИнтервал:
Закладка: