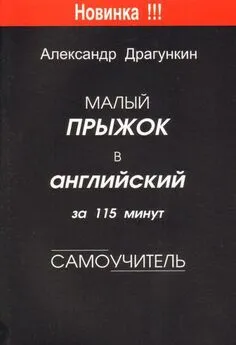Александр Тайц - Самоучитель CorelDRAW 12
- Название:Самоучитель CorelDRAW 12
- Автор:
- Жанр:
- Издательство:Array Литагент «БХВ»
- Год:2004
- Город:СПб
- ISBN:5-94157-509-2
- Рейтинг:
- Избранное:Добавить в избранное
-
Отзывы:
-
Ваша оценка:
Александр Тайц - Самоучитель CorelDRAW 12 краткое содержание
Для широкого круга пользователей.
Самоучитель CorelDRAW 12 - читать онлайн бесплатно ознакомительный отрывок
Интервал:
Закладка:
♦ Информационные поля. Расположены ниже области предварительного просмотра и показывают версию CorelDRAW, в которой файл был создан, дату его последнего обновления и степень сжатия.
Когда нужный файл найден и выделен, нажатие на кнопку Open(Открыть) открывает изображение из файла в виде документа CorelDRAW.
Управление окнами документов
CorelDRAW позволяет работать с любым количеством документов одновременно. Каждому документу отводится отдельное окно. Окна документов не могут выходить за пределы главного окна программы. Окно документа состоит из рабочей страницы, ограниченной рамкой страницы, и рабочего стола. Иллюстрация должна располагаться только в пределах рабочей страницы. То, что находится за ее пределами, не выводится на печать. Рабочий стол используется для временного хранения фрагментов иллюстрации и перемещения их между страницами документа. Размер рабочего стола велик, и вряд ли вам удастся «захламить» его полностью. Вы можете в этом убедиться, прокручивая окно документа с помощью полос прокрутки, размещенных вдоль правой и нижней сторон окна. В левом нижнем углу рамки окна находится навигатор, управляющий страницами документов. Он будет подробно рассмотрен позднее.
Как и главное окно CorelDRAW, окна документов можно масштабировать, перемещать, закрывать, сворачивать и разворачивать. Все эти операции выполняются так же, как и операции с окнами Windows Explorer.
В меню Window(Окно) вы найдете знакомые команды, располагающие окна документов мозаикой и каскадом. Особо отметим команду New Window(Новое окно) этого меню. Она открывает дополнительное окно для того же документа.
На рис. 2.26 а показано расположение окон документов с помощью команды меню Window | Cascade(Окно | Каскадом).
Если выбрать команды Tile Horizontally(Сверху вниз) и Tile Vertically(Слева направо), результаты должны быть такими, как представлено на рис. 2.26, б и 2.26, в соответственно.
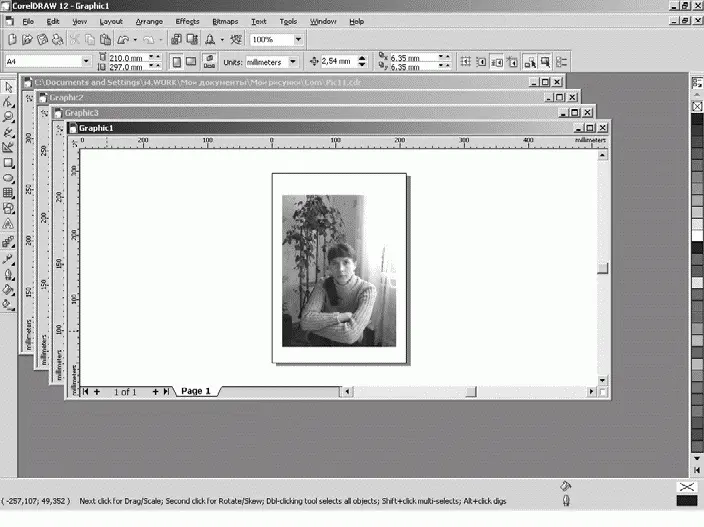
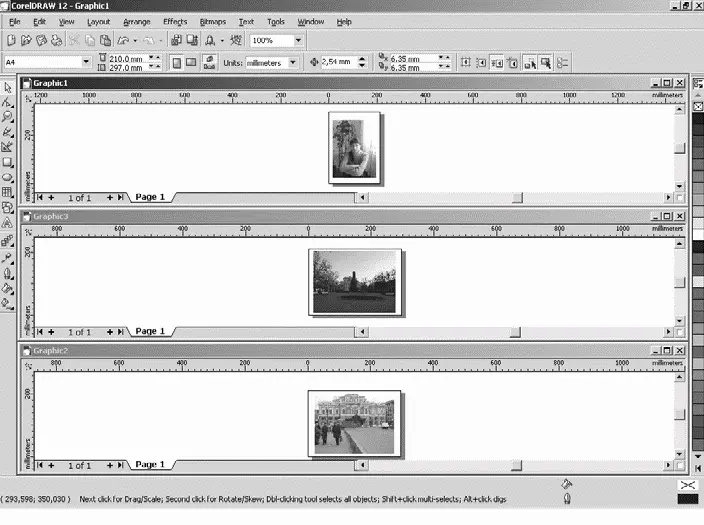
Рис. 2.26. Варианты расположения окон документов: а – каскадом; б – мозаикой по горизонтали
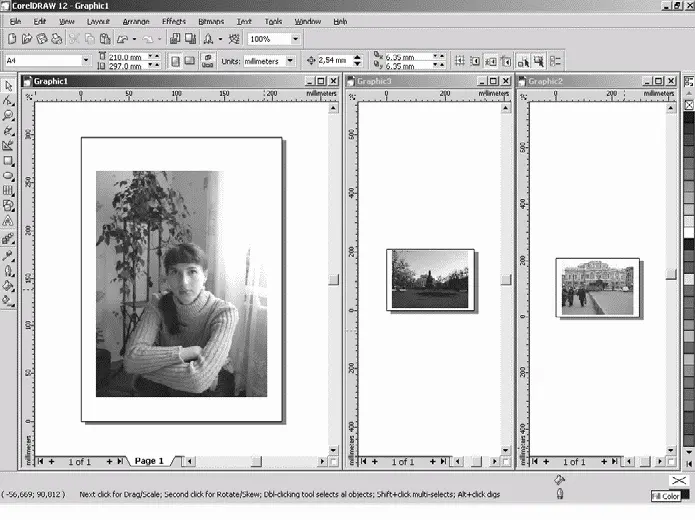
Рис. 2.26. Варианты расположения окон документов: в – мозаикой по вертикали
Зачем для одного документа несколько окон
Создание нескольких окон для одного документа тоже имеет смысл. Если вы работаете с фрагментом иллюстрации, но не хотите терять из виду ее общий план, откройте для нее два окна и установите в одном из них общий план, а в другом – редактируемый фрагмент крупным планом. Поскольку в окнах отображается один документ, любые изменения, внесенные в одном окне, немедленно отобразятся в другом.
Масштаб отображения
При редактировании иллюстраций приходится часто менять их масштаб в окне документа. CorelDRAW позволяет это делать в очень широких пределах: от 1 до 405 651 %. Как и для большинства других часто используемых операций CorelDRAW предлагает несколько способов управления масштабом.
♦ Удостоверьтесь, что документ открыт. В противном случае откройте его с помощью команды Open(Открыть) меню File(Файл) или кнопки Open(Открыть) стандартной панели управления.
♦ Найдите список масштабов Zoom Levels(Уровни увеличения) на стандартной панели управления и ознакомьтесь с его содержимым.
♦ Выберите в списке вариант То Fit(Все объекты). Масштаб отображения изменится таким образом, чтобы в окне документа смогли поместиться все объекты иллюстрации.
♦ Укажите в том же списке пункт То Page(На страницу) – масштаб станет таким, чтобы в окне была видна целиком рабочая страница документа.
♦ Выберите вариант То Height(По высоте). Рабочая страница разместилась в окне документа полностью по высоте. Для размещения страницы по ширине служит команда То Width(По ширине).
Кроме приведенных вариантов, список предлагает фиксированные значения масштаба: 10, 25, 50, 75, 100, 200 и 400 %. Впрочем, не ограничиваясь перечисленными вариантами, вы можете ввести в поле списка произвольное значение в процентах, находящееся в допустимых пределах.
При увеличенном масштабе отображения иллюстрация не помещается полностью в окне документа. Чтобы выбрать интересующий вас фрагмент, воспользуйтесь полосами прокрутки.
Если вы решили перейти к редактированию другого фрагмента, нет необходимости прокручивать окно документа с помощью полос прокрутки – воспользуйтесь инструментом Hand(Рука):
1. Выберите инструмент Hand(Рука) на панели инструментов. Курсор при этом примет вид руки.
2. Поместите курсор у правого края окна документа.
3. Нажмите левую кнопку мыши и, не отпуская ее, перемещайте мышь влево. При этом страница будет перемещаться в своем окне вслед за движением мыши.
Прокрутка окна документа с помощью инструмента Hand(Рука) не ограничена строго вертикальным или горизонтальным направлением. Вы можете прокручивать окно по диагонали или под любым другим углом. Важно и то, что использование инструмента Hand(Рука) значительно сокращает время, затрачиваемое на эту часто используемую операцию.
Возможно, вы обратили внимание, что инструментам Hand(Рука) и Zoom(Масштаб) соответствует особый вид панели свойств (рис. 2.27).
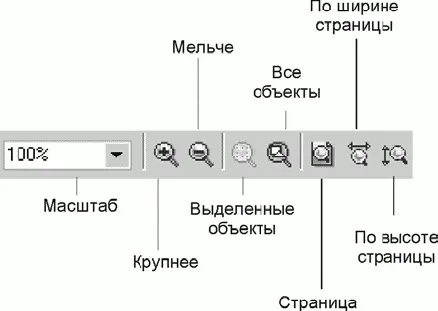
Рис. 2.27. Панель свойств для инструментов Hand
На ней появляются раскрывающийся список масштабов (как на стандартной панели), кнопки ступенчатого изменения масштаба Zoom In(Крупнее) и Zoom Out(Мельче), а также его стандартных значений:
♦ по размеру выделенных объектов – Zoom to Selected(Только выделенные объекты);
♦ по размеру иллюстрации – Zoom to All Objects(Все объекты);
♦ по размеру страницы – Zoom to Page(Страница целиком);
♦ по высоте – Zoom to Page Height(Масштабировать до высоты страницы);
♦ по ширине – Zoom to Page Width(Масштабировать до ширины страницы).
Нажать на кнопку масштаба оказывается несколько быстрее и удобнее, чем выбирать нужное значение в списке Zoom Levels(Уровни увеличения).
Альтернативным способом прокрутки служит специальное окно навигации, открывающееся нажатием на квадратную кнопку в правом нижнем углу окна каждого документа. В нем находятся миниатюра иллюстрации и прямоугольная рамка, показывающая границы области, видимой в окне документа. Перемещая курсор мыши (не отпускайте при этом кнопку!), вы изменяете положение рамки и, соответственно, видимую область иллюстрации. Как только вы отпустите кнопку мыши, окно навигации закроется.
Читать дальшеИнтервал:
Закладка: