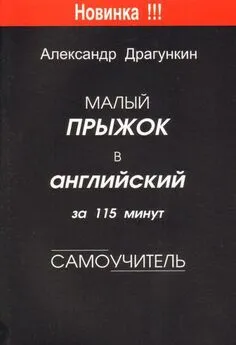Александр Тайц - Самоучитель CorelDRAW 12
- Название:Самоучитель CorelDRAW 12
- Автор:
- Жанр:
- Издательство:Array Литагент «БХВ»
- Год:2004
- Город:СПб
- ISBN:5-94157-509-2
- Рейтинг:
- Избранное:Добавить в избранное
-
Отзывы:
-
Ваша оценка:
Александр Тайц - Самоучитель CorelDRAW 12 краткое содержание
Для широкого круга пользователей.
Самоучитель CorelDRAW 12 - читать онлайн бесплатно ознакомительный отрывок
Интервал:
Закладка:
4. CorelDRAW позволяет сохранять иллюстрации не только в собственном формате (CDR), но и во многих других форматах. Если вы намерены и дальше работать с иллюстрацией в CorelDRAW, оставьте предлагаемый по умолчанию формат (CDR) в списке Save as type(Тип файлов).
5. Список с ключами сортировки Sort type(Сортировка) облегчает поиск имени файла, если в текущей папке их достаточно много.
6. В поле Keywords(Ключевые слова) можно ввести ключевые слова, которые облегчат впоследствии поиск и идентификацию файла. Введите, например, train, travel, layout. Теперь, если вам будет необходимо изображение поезда, поиск по ключевому слову «train» (поезд) приведет вас, в том числе, и к этому файлу.
7. Поле Notes(Примечания) заполняется произвольными примечаниями. Например, «Заготовка макета рекламного листка об отдыхе в пригородах», «Набросок макета без текста» и т. п.
8. В списке Version(Версия файла) задается номер версии CorelDRAW, в которой этот документ будет редактироваться дальше. В подавляющем большинстве случаев следует использовать вариант Version 12.0,соответствующий текущей версии. При сохранении документа в форматах ранних версий вы потеряете все эффекты, созданные с помощью новых средств CorelDRAW 12. Оставьте вариант, предлагаемый по умолчанию.
9. Список Thumbnail(Этикетка) задает формат миниатюры, которую CorelDRAW демонстрирует в диалоговом окне Open Drawing(Открытие документа). Ее размер пренебрежимо мал в сравнении с размером самого документа, поэтому мы рекомендуем всегда оставлять принятые по умолчанию 10К (color)(10 Кбайт (цв.)). Если выбрать в этом списке пункт None(Нет), миниатюра не будет помещена в файл документа и в диалоговом окне Open Drawing(Открытие документа) вы ее не увидите. Оставьте вариант, предлагаемый по умолчанию.
10. Флажок Web_safe_filenames(Совместимые имена файлов) делает имя файла безопасным для распространения в Интернете: заменяет пробелы на подчеркивания и удаляет прочие служебные символы. В нашем случае это не понадобится, да и имя файла уже полностью соответствует требованиям совместимости.
11. Нажмите кнопку Save(Сохранить).
В диалоговом окне Save Drawing(Сохранение документа) имеются еще несколько флажков и кнопка Advanced(Дополнительно), которые мы рассмотрим позже. Пока просто оставьте эти элементы в положениях по умолчанию.
Диалоговое окно Save As(Сохранить как) появляется не только по одноименной команде меню File(Файл). CorelDRAW открывает его и при сохранении нового документа командой Save(Сохранить). Поскольку новый документ еще не сохранялся в файле на диске, необходимо задать его имя.
Закрытие документа
Закрыть документ проще всего привычными для пользователя Windows способами: нажатием кнопки закрытия в правой части заголовка окна документа или комбинацией клавиш +. Есть и специальная команда Close(Закрыть) меню File(Файл), которая закрывает активный документ. Если документ, который вы закрываете, не был сохранен после внесенных изменений, то CorelDRAW позаботится, чтобы вы не потеряли проделанную работу, – выдаст предупреждение и предложит предварительно сохранить документ.
Если вы решили вернуться к последней сохраненной версии документа, нет необходимости закрывать его без сохранения, а затем снова открывать. Эту функцию выполняет специальная команда Revert(Вернуть) меню File.Она тоже выдает предупреждающее сообщение (рис. 2.37), поскольку, если команда была дана по ошибке, вы потеряете результаты редактирования с момента последнего сохранения.
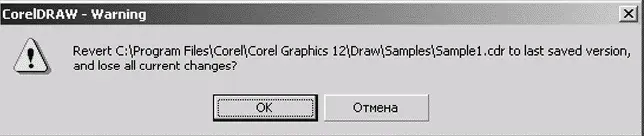
Рис. 2.37. Предупреждение при возврате к последней сохраненной версии
Параметры страницы
Создать новый документ в CorelDRAW просто: достаточно выбрать команду New(Создать) меню File(Файл) или нажать на кнопку New(Создать) стандартной панели управления. В результате будет создан новый пустой документ. Параметры страницы документа окажутся теми, которые приняты по умолчанию: формат Letter и портретная ориентация. Допустим, что вы собираетесь распечатать макет на бумаге формата А4 и в альбомной ориентации.
1. Нажмите кнопку New(Создать) стандартной панели управления.
2. Выберите инструмент Pick(Указатель) на панели инструментов.
3. Самую левую позицию на панели свойств занимает список Paper Type/Size(Тип/Формат бумаги) (см. рис. 2.11). Откройте этот список и выберите формат А4.Как видите, формат страницы изменился.
4. Список содержит множество стандартных форматов бумаги, принятых в США и Европе. В подавляющем большинстве случаев вы обнаружите среди них тот, который вам потребуется.
5. Правее на панели свойств вы найдете две кнопки с изображениями вертикально и горизонтально расположенных прямоугольников. Они задают портретную – Portrait(Книжная) и альбомную – Landscape(Альбомная) ориентацию страницы соответственно. Нажатая кнопка Portrait(Книжная) говорит о том, что текущая ориентация страницы – портретная. Измените ориентацию страницы, выбрав кнопку Landscape(Альбомная).
Во многих случаях при создании иллюстрации имеет смысл устанавливать размер страницы исходя не из размера бумаги, на которой она будет напечатана, а точно по размеру изображения. Это позволяет распечатывать иллюстрацию на любом достаточно большом формате бумаги и использовать удобные возможности автоматического размещения, имеющиеся в CorelDRAW. Например, вы решили напечатать обложку для компакт-диска, который только что записали. Размер обложки – 150 × 118 мм, ориентация альбомная.
Произвольный размер страницы задается в полях ввода Paper Width and Height(Высота и ширина бумаги) на панели свойств инструмента Pick(Указатель). Если сразу ввести в них размеры обложки в миллиметрах, результат будет неверным. Дело в том, что установленная по умолчанию единица измерения – дюймы, и любые численные значения в полях ввода трактуются CorelDRAW как размер в дюймах. Поэтому нам придется предварительно изменить единицы измерения.
1. В списке Drawing Units(Единицы измерения) на панели свойств инструмента Pick(Указатель) выберите миллиметры.
2. В верхнее поле Paper Width and Height(Высота и ширина бумаги) введите число 118.Единицу измерения указывать теперь необязательно.
3. В нижнее поле Paper Width and Height(Высота и ширина бумаги) введите число 150.
4. Установите горизонтальную ориентацию страницы, нажав на кнопку Landscape(Альбомная).
Читать дальшеИнтервал:
Закладка: