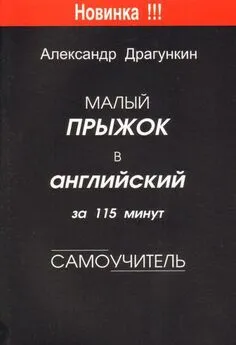Александр Тайц - Самоучитель CorelDRAW 12
- Название:Самоучитель CorelDRAW 12
- Автор:
- Жанр:
- Издательство:Array Литагент «БХВ»
- Год:2004
- Город:СПб
- ISBN:5-94157-509-2
- Рейтинг:
- Избранное:Добавить в избранное
-
Отзывы:
-
Ваша оценка:
Александр Тайц - Самоучитель CorelDRAW 12 краткое содержание
Для широкого круга пользователей.
Самоучитель CorelDRAW 12 - читать онлайн бесплатно ознакомительный отрывок
Интервал:
Закладка:
Вызов команды Guidelines Setup(Установка направляющих) приводит к появлению диалогового окна, показанного на рис. 2.31.
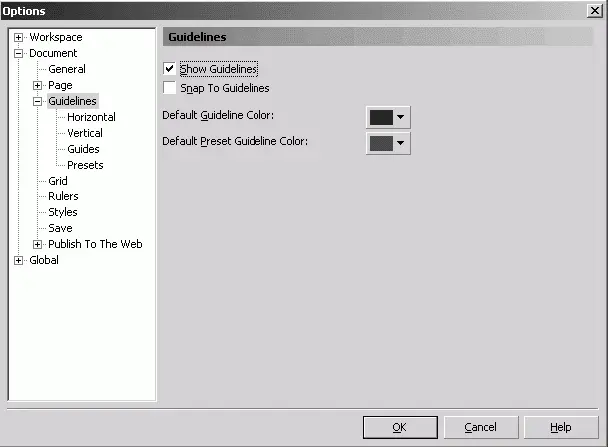
Рис. 2.31. Диалоговое окно, открываемое командой Option| Guidelines Setup
Вызов команды Snap to Objects Setup(Установка привязки к объектам) приводит к появлению диалогового окна, показанного на рис. 2.32.
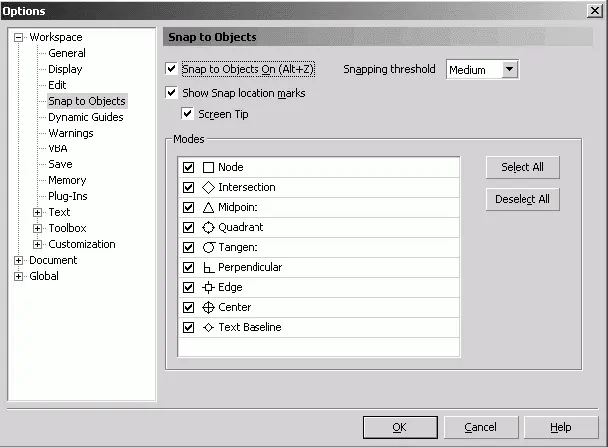
Рис. 2.32. Диалоговое окно, открываемое командой Option| S nap to Objects Setup
Вызов команды Dynamic Guides Setup(Установка динамических направляющих) приводит к появлению диалогового окна, показанного на рис. 2.33.
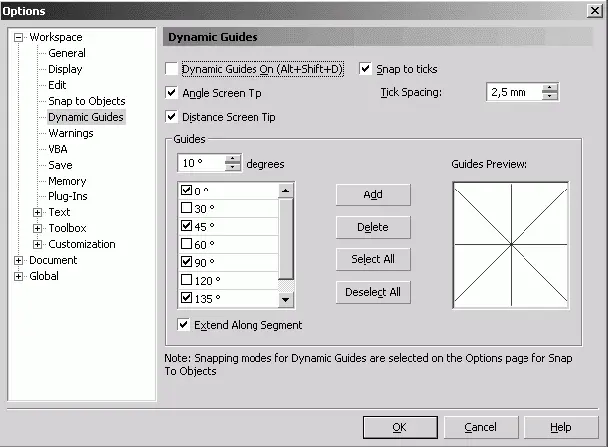
Рис. 2.33. Диалоговое окно, открываемое командой Option| Dynamic Guides
CorelDRAW имеет пять режимов отображения документа. Они переключаются соответствующими командами пункта меню View(Вид) (фрагмент иллюстрации в четырех из этих режимов отображения представлен на рис. 2.34).
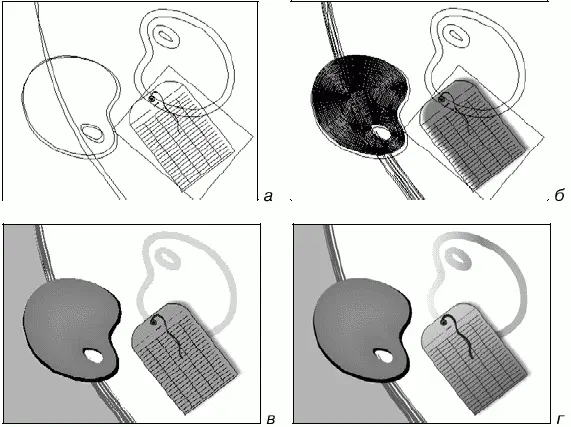
Рис. 2.34. Режимы отображения: а – Simple Wireframe; б – Wireframe; в – Draft; г – Enhanced
♦ Simple Wireframe(Упрощенный каркас). Режим отображения каркаса иллюстрации (рис. 2.34, а ). В нем исчезают все заливки и обводки, видны только контуры, образующие иллюстрацию. Режим применяется для точного размещения контуров, особенно в сложных иллюстрациях и макетах. Он также позволяет выделить те объекты, которые видны в обычном режиме частично или вообще закрыты другими объектами. Кроме того, в этом режиме несколько упрощено отображение некоторых специальных эффектов (перетеканий, экструзии и контуров).
♦ Wireframe(Каркас). Аналогичен предыдущему режиму, но упомянутые эффекты отображаются полностью (рис. 2.34, б ).
♦ Draft(Черновик). Используется преимущественно для компоновки элементов макета. В данном режиме точечные изображения демонстрируются с пониженным разрешением, контуры объектов не сглаживаются, а цвета заливок рассчитываются приблизительно (рис. 2.34, в ). Все это обеспечивает высокую скорость отрисовки экрана даже при большом количестве объектов.
♦ Normal(Обычный). Обычный режим отображения документа. В большинстве случаев используется именно этот режим, поскольку он представляет собой компромисс между качеством и скоростью отображения.
♦ Enhanced(Улучшенный). Если вы хотите получить представление о том, как будет выглядеть документ на печати, или у вас достаточно мощный компьютер, включите этот режим. В нем используются максимальное разрешение точечных изображений, сглаживание контуров объектов и шрифтов (рис. 2.34, г ). Режим обеспечивает максимальное качество демонстрации документа, но при этом скорость отрисовки становится низкой.
Сохранение документов
Сохранение документов в файле на диске не только завершает работу. Мы рекомендуем периодически сохранять документ и в процессе его редактирования. Это избавит вас от возможных неприятностей, связанных со сбоями электропитания и программного обеспечения. К сожалению, нет программ, которые не содержали бы ошибок, и CorelDRAW не является исключением из этого правила.
Автоматическое сохранение
CorelDRAW по умолчанию автоматически сохраняет текущий документ каждые 20 минут и создает его страховочную копию под тем же именем, но с приставкой Autobackup_of_. Поэтому, если рабочий документ по каким-либо причинам испорчен, откройте страховочную копию, находящуюся в той же папке. При работе с большими иллюстрациями столь регулярное страховочное копирование может отнимать много времени. В таких случаях многие предпочитают делать его реже или отключать. Этим пользователь снимает с CorelDRAW ответственность за страховочное копирование и берет ее на себя. Настройки режима автоматического сохранения находятся в разделе Save(Сохранить) диалогового окна Options(Параметры) (рис. 2.35). Флажок Auto-backup every … minutes(Резервную копию каждые … минут) включает автоматическое сохранение открытого документа. Расположенное рядом поле ввода задает период сохранения (по умолчанию оно делается каждые 20 минут). Переключатель под флажком Always back-up to(Резервную крпию в …) указывает место хранения страховочной копии: Users Temporary folder(Временная папка пользователя) или Specific folder(Специальная папка), которая может быть выбрана при просмотре каталогов Browser(Просмотр).
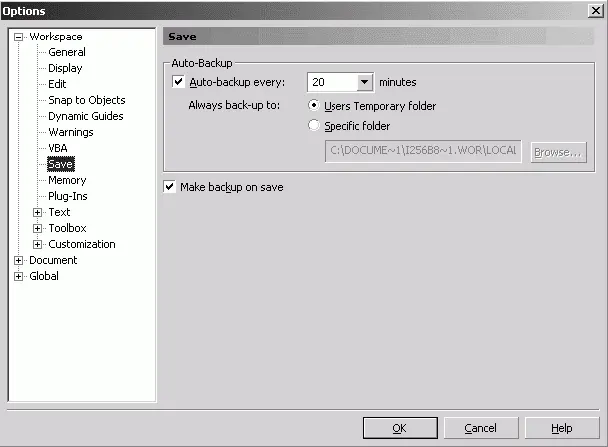
Рис. 2.35. Параметры автоматического сохранения в диалоговом окне Options
Сохранить документ просто – достаточно нажать на кнопку Save(Сохранить) стандартной панели управления или воспользоваться одноименной командой меню File(Файл). При этом файл иллюстрации будет заменен обновленной версией. Данная команда не требует никаких подтверждений и выполняется немедленно. При создании сложных макетов сохранение может занимать довольно много времени, но это того стоит, поскольку переделать макет, пострадавший при сбое, значительно сложнее.
Более того, при работе со сложным макетом имеет смысл держать под рукой несколько его копий. Творческие поиски всегда сопряжены с перебором множества вариантов. Часто, создав один из них, вы приходите к мысли, что последняя пара десятков шагов была сделана в неверном направлении. Вернуть документ в исходное состояние не всегда легко. Если же у вас есть заблаговременно сохраненная копия иллюстрации – достаточно ее открыть. Поэтому перед очередной серьезной модификацией документа сохраните его под другим именем. Проделаем это с документом:
1. Выберите команду SaveAs (Сохранить как) меню File(Файл). Она открывает диалоговое окно Save Drawing(Сохранение документа), очень напоминающее окно Open Drawing(Открытие документа). Отличие только в том, что информационные поля стали полями ввода (рис. 2.36).
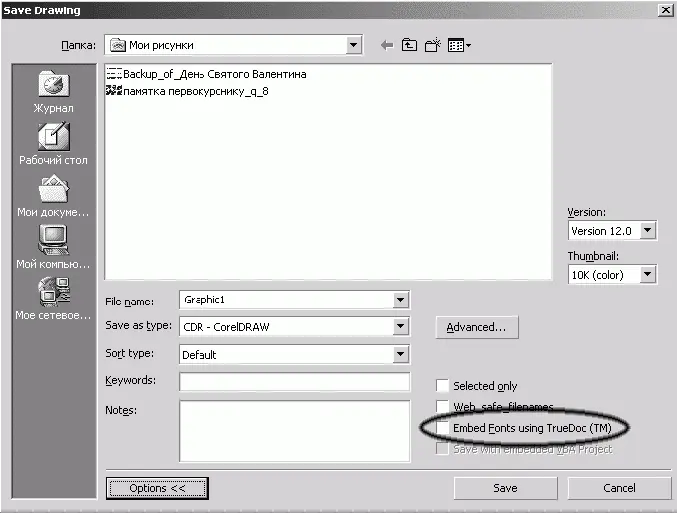
Рис. 2.36. Диалоговое окно Save Drawing
2. Выберите ваш рабочий каталог.
3. Измените имя файла в поле File name(Имя файла), поскольку по умолчанию программа предлагает его текущее имя. Расширение CorelDRAW добавляет автоматически, исходя из установленного формата файла.
Читать дальшеИнтервал:
Закладка: