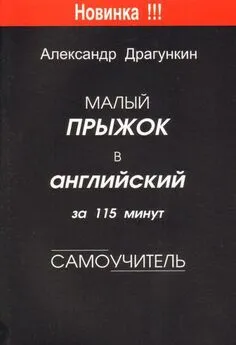Александр Тайц - Самоучитель CorelDRAW 12
- Название:Самоучитель CorelDRAW 12
- Автор:
- Жанр:
- Издательство:Array Литагент «БХВ»
- Год:2004
- Город:СПб
- ISBN:5-94157-509-2
- Рейтинг:
- Избранное:Добавить в избранное
-
Отзывы:
-
Ваша оценка:
Александр Тайц - Самоучитель CorelDRAW 12 краткое содержание
Для широкого круга пользователей.
Самоучитель CorelDRAW 12 - читать онлайн бесплатно ознакомительный отрывок
Интервал:
Закладка:
Ориентация страницы и ее размеры
CorelDRAW анализирует вводимые размеры страницы. Если вы заполнили поля ввода ширины и высоты страницы так, что ширина оказалась больше высоты, программа автоматически установит альбомную ориентацию страницы и, наоборот, поменяет местами размеры в полях Paper Width and Height(Высота и ширина бумаги), если вы нажмете после этого кнопку Portrait(Книжная).
Надеемся, что в результате такого беглого знакомства программа CorelDRAW произвела на вас благоприятное впечатление. Теперь вы знаете назначение всех элементов управления, которые видите на экране, и готовы приступить к работе. В следующей главе вы познакомитесь с основой любой иллюстрации – контурами и фигурами.
Резюме
CorelDRAW имеет сложный, но удобный пользовательский интерфейс. Он легко конфигурируется и настраивается в соответствии со спецификой рода работы или стилем, к которому вы привыкли.
♦ Главными элементами программы являются: панель инструментов (служит для выбора рода работы), панель свойств (содержит настройки выбранного инструмента), панели управления (ускоряют доступ к часто используемым командам), палитра цветов (содержит цвета, использованные в документе), строка состояния (информирует об объектах и выполняемых действиях), докеры (обеспечивают множество функциональных возможностей программы).
♦ Работа над иллюстрацией производится в окне документа. CorelDRAW позволяет оперировать с несколькими документами одновременно. Документы связаны с файлами на диске, в которых хранятся иллюстрации.
♦ Инструменты Zoom(Масштаб) и Hand(Рука) обеспечивают произвольный выбор масштаба отображения иллюстраций в окне документа и удобный их просмотр под увеличением.
♦ При создании иллюстрации задаются основные параметры страницы: ее ориентация и формат в выбранных единицах измерения.
Глава 3
Контуры и фигуры
Обсуждая различия и особенности точечной и векторной графики в главе 1 , мы уже упоминали о том, что базовым понятием последней являются контуры. В этой главе мы рассмотрим способы создания и редактирования контуров с использованием богатого инструментария CorelDRAW.
Инструмент Bezier
Основным инструментом создания контуров в CorelDRAW является инструмент Bezier(Кривая Безье). Он предназначен для точного построения кривых, их вычерчивания. Второй инструмент создания контуров – Freehand(Кривая) – позволяет рисовать контуры, как вы это делаете карандашом на бумаге. Чтобы достичь хороших результатов в таком рисовании, вам, скорее всего, понадобится графический планшет.
Построение прямых линий
Самый простой случай контура – это контур с прямолинейными сегментами. Построим с помощью инструмента Bezier(Кривая Безье) зигзагообразную линию:
1. Создайте новый документ командой New(Создать) меню File(Файл).
2. Выберите инструмент Bezier(Кривая Безье) на всплывающей панели инструментов. Он «спрятан» за инструментом Freehand(Кривая). Курсор мыши примет форму перекрестия со значком, изображающим узел кривой.
3. Переместите курсор инструмента к левому краю рабочей страницы.
4. Сделайте щелчок левой кнопкой мыши. На странице появится маленький черный квадрат, отмечающий начало контура. Это его первый узел.
5. Переместите курсор по диагонали вправо и вверх.
6. Сделайте второй щелчок мышью. На месте курсора возникнет второй узел, который будет соединен прямой линией с первым. Отрезок построен, но наша цель – зигзагообразный контур. Он должен состоять из нескольких таких отрезков.
7. Переместите курсор мыши по диагонали вправо и вниз.
8. Щелкните мышью. На месте курсора появится третий узел, соединенный прямой линией с предыдущим. Мы получили контур, состоящий из двух прямолинейных сегментов.
9. Добавьте к контуру еще два сегмента, чтобы результат был таким, как показано на рис. 3.1.
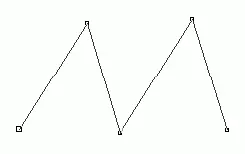
Рис. 3.1. Зигзагообразный контур из четырех линейных сегментов
С помощью инструмента Bezier(Кривая Безье) можно сразу откорректировать положение любого узла контура, если оно получилось недостаточно точным:
1. Подведите курсор инструмента ко второму или третьему узлу. Курсор примет вид большой черной стрелки с крестиком из двух маленьких стрелок, который символизирует перемещение в любом направлении.
2. Нажмите левую кнопку мыши.
3. Не отпуская кнопку, перетащите курсор в любом направлении. Этим вы переместите узел контура, a CorelDRAW автоматически скорректирует его смежные сегменты (рис. 3.2).
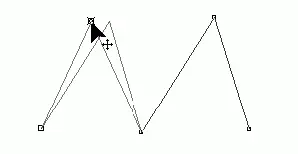
Рис. 3.2. Редактирование положения узла с помощью инструмента Bezier
4. Отпустите кнопку мыши. Новое положение узла зафиксировано.
5. Нажмите клавишу <���Пробел>. Этим вы завершили построение контура.
Если теперь снова выбрать инструмент Bezier(Кривая Безье) и воспользоваться им, будет построен другой контур. Тем не менее, существует возможность дополнить уже существующий контур новыми сегментами:
1. Выберите инструмент Bezier(Кривая Безье).
2. Подведите курсор к начальному или конечному узлу контура. Курсор при этом должен принять вид изогнутой вниз стрелки (рис. 3.3).
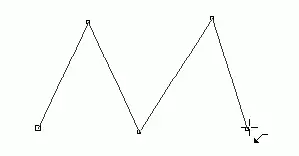
Рис. 3.3. Вид курсора при дополнении контура новыми сегментами
3. Сделайте щелчок левой кнопкой мыши. Теперь можно дополнять контур.
4. Переместите курсор мыши.
5. Щелкните мышью. Созданы новый узел и сегмент контура. Повторяя шаги 4 и 5, можно создать контур любой сложности.
Построение кривых
Построение криволинейных контуров тоже выполняется инструментом Bezier(Кривая Безье). Нарисуем волнистую линию и посмотрим, как создаются криволинейные сегменты контуров:
1. Отступите немного вниз от предыдущего рисунка и переместите курсор инструмента Bezier(Кривая Безье) к левому краю листа.
2. Нажмите левую кнопку мыши.
3. Не отпуская кнопку, перемещайте мышь по горизонтали вправо. За курсором потянутся управляющие линии. Пусть они будут примерно такой длины, как показано на рис. 3.4, а. Длина управляющих линий определяет кривизну сегментов.
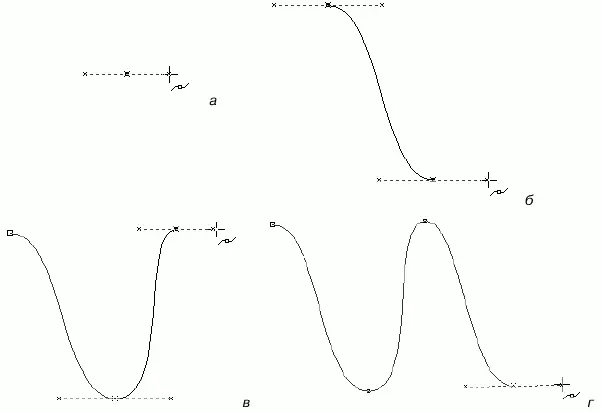
Рис. 3.4. Рисование кривой
4. Отпустите кнопку мыши.
Читать дальшеИнтервал:
Закладка: