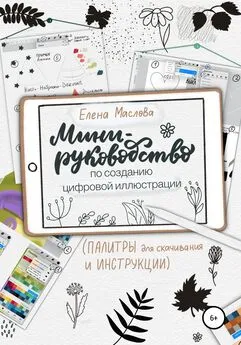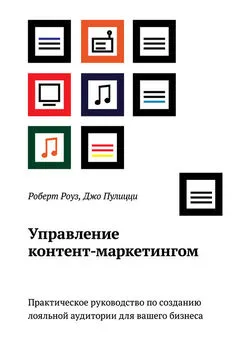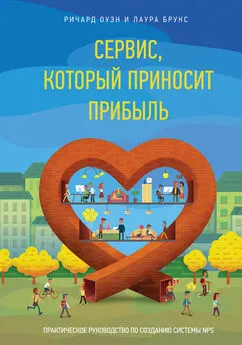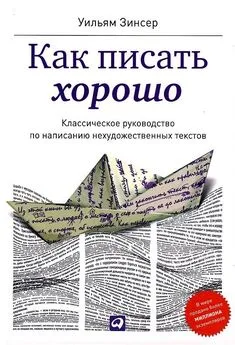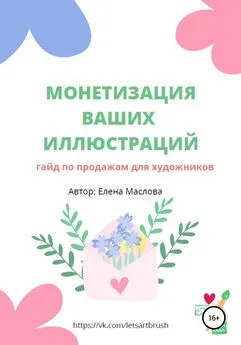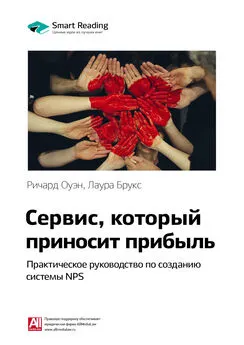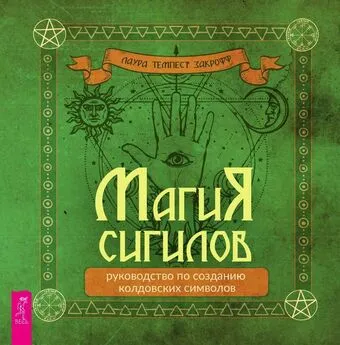Елена Маслова - Мини-руководство по созданию цифровой иллюстрации
- Название:Мини-руководство по созданию цифровой иллюстрации
- Автор:
- Жанр:
- Издательство:неизвестно
- Год:2022
- ISBN:нет данных
- Рейтинг:
- Избранное:Добавить в избранное
-
Отзывы:
-
Ваша оценка:
Елена Маслова - Мини-руководство по созданию цифровой иллюстрации краткое содержание
Мини-руководство по созданию цифровой иллюстрации - читать онлайн бесплатно ознакомительный отрывок
Интервал:
Закладка:
Существуют отдельные кисти для рисования, создания набросков, художественные кисти, имитирующие гуашь, масло, акварель, мел, цветные карандаши, пастель. Кисти можно создавать самим или настраивать готовые под свои нужды, создавать отдельный набор с наиболее часто используемыми кистями, обмениваться кистями через экспорт (поделиться), добавлять в библиотеку кисти других иллюстраторов, купленные у них. На самом сайте Procreate.art бывают новые бесплатные коллекции кистей для всех пользователей, приуроченные к какой-то особой теме или дате.
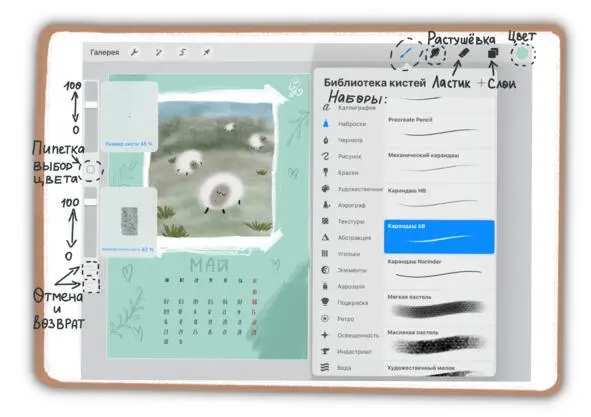
Растушевка – классный и удобный инструмент, позволяющий растушевывать художественные материалы (размазывать, стирать четкие границы между цветом). Подойдет как для создания плавных акварельных переходов, так и для растушевки карандаша.
Ластик – кисть с функцией ластика. Можно использовать для стирания и рисования и выбирать для этого любую кисть из библиотеки.
NOTA BENE: стереть нарисованное изображение можно также через меню слоя (дважды нажимаем, в меню выбираем Очистить)
Для работы с кистями, ластиком и растушевкой нам понадобятся кнопочки в середине левой стороны программы: регулировка размера и прозрачности (от 0% до 100%).
1.4 Возврат и отмена действий
Следующими кнопками (по значимости), мне кажутся возврат и отмена действия. Всегда любое действие можно отменить, нажав на стрелочку отмены, или двумя пальцами по левой части экрана. Procreate предусматривает отмену до 250 шагов назад (ну и обратно), однако важно знать, что если вы вышли из режима холста и рисования, то открыв программу вновь, отменить или вернуть действия уже будет нельзя.
NOTA BENE: Также можно отменить действие нажав двумя пальцами по экрану. Нажатие тремя пальцами вернет все обратно.
1.5 Светлый и темный интерфейс
Поля окна программы, кроме холста, а также меню имеет два возможных цветовых отображения – темный (по умолчанию) или светлый. Изображения в этой книге показаны в светлом меню, так я сейчас предпочитаю работать в светлом интерфейсе. По умолчанию он будет в программе темным. Изменить это можно в настройках, в разделе с настройками (гаечный ключ)
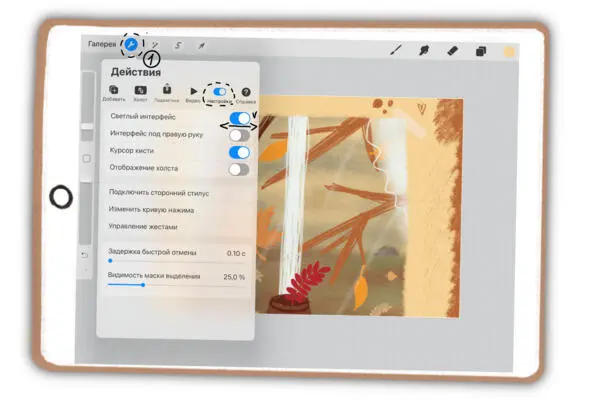
1.6 Язык интерфейса
Язык интерфейса можно изменить через базовые настройки iPad.
Это актуально, если вы будете смотреть уроки-руководства на иностранном языке и вам нужно понимать какие пункты меню использует автор.
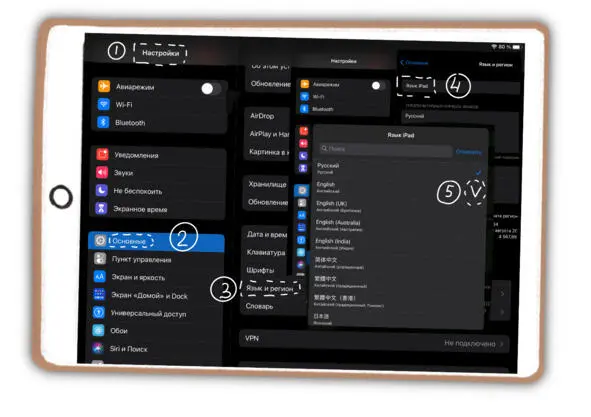
1.7 Правша и левша
Можно адаптировать панель управления под правую и под левую руку. В начале рисования я об этом не задумывалась, поэтому сейчас мой интерфейс настроен под левую руку и я уже привыкла работать с настройками по умолчанию. Но можно перенести на правую сторону панель с регулировкой размера и прозрачности, а также отмены и возврата действий, что может быть удобно как для правшей, так и для левшей.
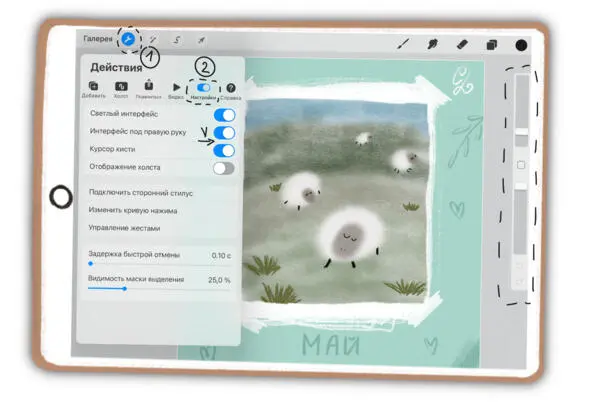
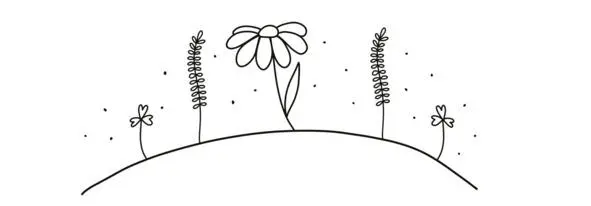
2 Слои и работа с ними
2.1 Роль слоев
Цифровая иллюстрация удобна простотой исправления. И эта простота достигается также тем, что части рисунка могут быть созданы каждый на новом слое. Тогда исправлять и добавлять что-то в работу будет гораздо удобнее и проще. Также проще будет перекрашивать элементы на слое.
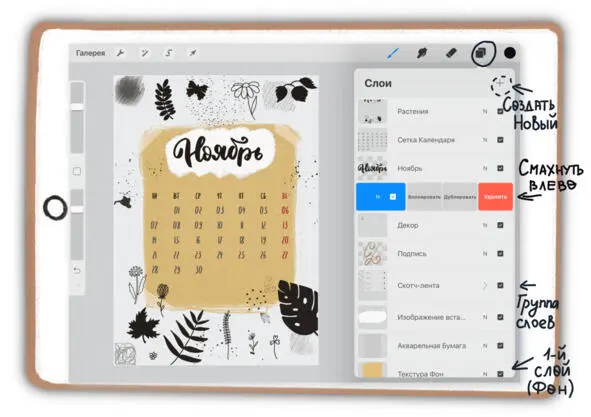
Я придерживаюсь принципа – новые детали на новом слое. Всегда.
По этому принципу мы будем пошагово создавать наши первые иллюстрации для понимания работы с инструментами в программе и принципов диджитал-иллюстрации.
Когда мы создали новый холст, у нас есть фоновый слой и созданный по умолчанию новый слой. На нем мы начинаем свою работу. Для добавления слоя поверх нового нужно просто нажать на знак «+» в правом верхнем углу меню слоя.
Для начала работы нужно обязательно выбрать слой, на котором вы будете рисовать (он подсветится синим)
Для удаления слоя необходимо его выделить и смахнуть влево. Появится меню, в котором нужно будет выбрать «удалить» (подсветится красным)
Слои можно менять местами, объединять в группы, соединять в один, использовать разные режимы наложения и применять обтравочную маску, переименовывать, отключать, менять прозрачность, удалять, очищать.
По умолчанию в новом документе (холсте) всегда есть Фоновый слой (у которого можно поменять цвет, название, отключить его, но рисовать на нем не получится) и первый слой, на котором мы начинаем рисовать.
NOTA BENE: Количество слоев зависит от размера холста, его можно увидеть при создании нового холста.
Для простых иллюстраций может хватить 10 слоев. При необходимости слои можно объединять в один с помощью меню слоя (нажав на слой выбрать объединить с нижним) или же соединяя несколько слоев в один, собирая их пальцами в щепотку.
Группы слоев и сами слои можно перетаскивать, чтобы поменять местами.
2.2 Фон: самый первый слой в работе
Фон может быть цветным или вовсе отсутствовать, особенно, если вам нужна иллюстрация на прозрачном фоне в формате PNG.
Цвет фона можно выбрать в цветовом круге, нажав на сам Фон, цветовой круг откроется автоматически.
Прозрачным фон можно сделать, убрав (отключив) галочку напротив слоя Фон.
2.3 Свойства слоев: прозрачность и видимость слоя
Прозрачность слоя обеспечивает возможность создания чистовика поверх черновика.
Также прозрачность может пригодиться, если нужен менее насыщенный цвет или тень у определенного слоя.
Регулируют прозрачность через меню слоя (нажимаем букву N и в выпадающем списке самый верхний пункт – непрозрачность) с помощью ползунка уменьшая ее от 100% до 0%.
Слой можно и вовсе сделать невидимым (отключить) – для этого нужно просто убрать галочку напротив слоя рядом с буквой N.
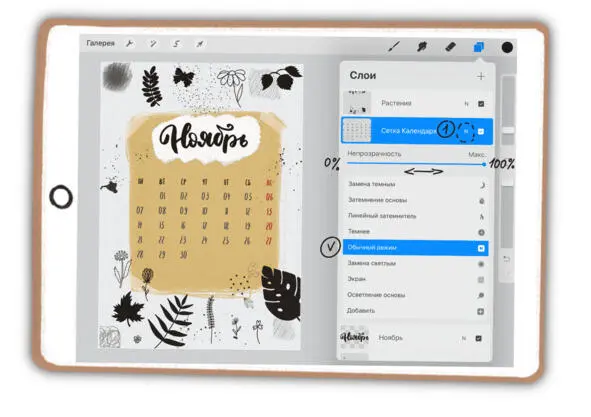
Чтобы сделать видимым только один слой из множества нарисованных, нужно нажать на синюю галочку рядом с нужным слоем, подержать несколько секунд. На холсте останется только этот слой, все остальные станут невидимыми. Чтобы включить все слои обратно нужно повторить процедуру с нажатием на видимый слой.
Читать дальшеИнтервал:
Закладка: