Алексей Гладкий - 1С: Управление торговлей 8.2. Настройка, конфигурирование и администрирование
- Название:1С: Управление торговлей 8.2. Настройка, конфигурирование и администрирование
- Автор:
- Жанр:
- Издательство:Авторское
- Год:2012
- ISBN:нет данных
- Рейтинг:
- Избранное:Добавить в избранное
-
Отзывы:
-
Ваша оценка:
Алексей Гладкий - 1С: Управление торговлей 8.2. Настройка, конфигурирование и администрирование краткое содержание
Особое внимание в книге уделено операциям, актуальным для всех предприятий независимо от их формы собственности и иных факторов. Книга научит вас разбираться в структуре программы, освоить ключевые приемы и методы ее настройки, и применять свои знания на практике.
1С: Управление торговлей 8.2. Настройка, конфигурирование и администрирование - читать онлайн бесплатно ознакомительный отрывок
Интервал:
Закладка:
В поле Режим можно отфильтровать взаимодействия по статусу. Требуемый режим отбора выбирается из раскрывающегося списка. Возможен выбор одного из следующих вариантов: Все (в данном случае отображается полный список всех без исключения взаимодействий), К исполнению, Новые, Отложенные и Отработанные.
В поле Ответственный можно указать пользователя, ответственного за взаимодействия. В данном случае отбор позиций в список будет осуществляться в соответствии со значением колонки Ответственный. Чтобы установить критерий отбора, нажмите в данном поле кнопку выбора или клавишу F4, затем в открывшемся окне списка пользователей выделите требуемую позицию щелчком мыши и нажмите кнопку Выбрать или клавишу Enter. Чтобы снять фильтр по ответственному пользователю, нужно очистить данное поле. Для этого нажмите кнопку х (она расположена справа от кнопки выбора) или комбинацию клавиш Shift+F4.
Чтобы систематизировать содержимое списка, можно использовать механизм группировки. При этом все позиции будут собраны в группы по указанному признаку – это может быть дата взаимодействия, ответственный пользователь или предмет взаимодействия. Требуемый вариант выбирается из раскрывающегося списка в поле Группировка. Чтобы снять группировку и вернуться к обычному представлению списка, укажите в данном поле значение Без группировки.
С помощью кнопки Получить почту, которая находится в инструментальной панели окна списка взаимодействий (см. рис. 3.8), можно в любой момент инициировать получение входящей электронной корреспонденции.
Далее мы подробнее рассмотрим порядок работы с каждым видом взаимодействий, используемых в программе.
Планирование встреч
Деловые встречи являются одним из непременных атрибутов современной бизнес-среды. Чтобы пользователи не забывали о предстоящих встречах, в программе «1С Управление торговлей 8.2» предусмотрена возможность планирования деловых встреч, и о том, как это делается, мы расскажем в данном разделе.
Чтобы запланировать деловую встречу, нужно в панели действий раздела Органайзер выбрать пункт Встреча. Также можно нажать в окне списка взаимодействий кнопку Создать, затем в открывшемся окне (рис. 3.9) выделить щелчком мыши пункт Встреча и нажать кнопку ОК или клавишу Enter.
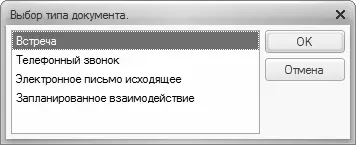
Рис. 3.9.Выбор вида взаимодействия
Ввод сведений о предстоящей встрече осуществляется в окне, изображенном на рис. 3.10.
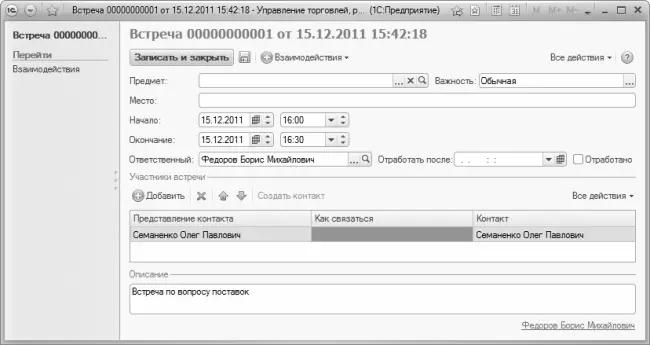
Рис. 3.10.Планирование встречи
В поле Предмет указывается сущность предстоящего взаимодействия. Поскольку речь идет о деловой встрече, то в данном поле после нажатия кнопки выбора или клавиши F4 в открывшемся окне выбирается значение Встреча. Отметим, что данный параметр не является обязательным для заполнения.
Все деловые встречи можно делить по важности. Для этого предназначен параметр Важность – здесь из раскрывающегося списка выбирается одно из следующих значений: Обычная, Высокая или Низкая. По умолчанию в данном поле установлено значение Обычная.
В поле Место с клавиатуры вводится информация о месте проведения встречи. Это может быть, например, конференц-зал, кабинет, офис, кафе, и т. д. Данный параметр не является обязательным для заполнения – ведь не всегда место предстоящей встречи можно определить заранее.
С помощью параметров Начало и Окончание определяется продолжительность встречи. Они заполняются одинаково: вначале с помощью календаря указывается дата начала и окончания встречи (по умолчанию предлагается текущая дата), а в расположенном справа поле – время начала и окончания встречи.
При необходимости можно запланировать дату и время работ по данной встрече – для ввода этих сведений предназначен параметр Отработать после. После того как встреча отработана (проведена, и все действия по ней закончены), нужно присвоить ей соответствующий признак, установив флажок Отработано. В окне списка взаимодействий отработанные взаимодействия помечаются признаком в колонке Отработано (см. рис. 3.8).
На следующем этапе необходимо сформировать перечень участников предстоящей встречи. Как минимум одну позицию в этот список нужно включить обязательно. Необходимые действия выполняются в табличной части, которая находится в области Участники встречи.
Для добавления в список новой позиции нужно нажать кнопку Добавить или выполнить аналогичную команду контекстного меню, вызываемого нажатием правой кнопки мыши. Также можно воспользоваться клавишей Insert. В результате выполнения любого из перечисленных действий в списке появится новая позиция. Далее в поле Контакт нужно нажать кнопку выбора – в результате на экране отобразится окно, которое показано на рис. 3.11.
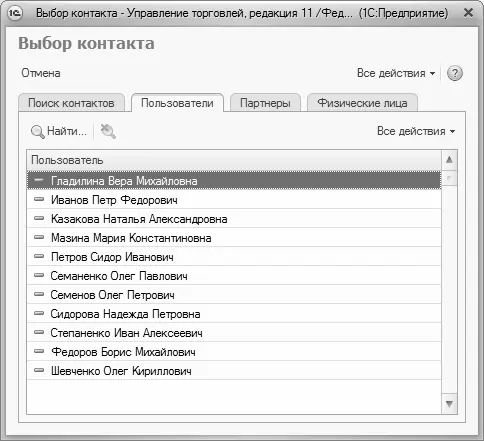
Рис. 3.11.Выбор контакта
В данном окне нужно открыть вкладку, соответствующую виду контакта, который вы хотите выбрать. После этого выделите контакт (пользователя, партнера или физическое лицо – в зависимости от открытой вкладки) щелчком мыши и нажмите клавишу Enter. Если вы затрудняетесь найти требуемое значение, воспользуйтесь механизмом быстрого поиска, который реализован на вкладке Поиск контактов.
В полях Представление контакта и Как связаться можно указать соответственно вариант представления (или способ обращения) и способ связи с контактом. Не исключено, что данные параметры заполнятся автоматически – это возможно при условии, что она ранее были указаны в соответствующем справочнике.
В поле Описание с клавиатуры следует ввести краткое описание предстоящей встречи. Данный параметр является обязательным для заполнения.
Завершается процесс планирования встречи нажатием в данном окне кнопки Записать и закрыть.
Планирование телефонных звонков
Чтобы запланировать телефонный звонок, нужно в окне списка взаимодействий (см. рис. 3.8) нажать кнопку Создать или клавишу Insert, затем в открывшемся окне (см. рис. 3.9) выделить щелчком мыши позицию Телефонный звонок и нажать кнопку ОК или клавишу Enter. В результате на экране откроется окно, изображенное на рис. 3.12.

Рис. 3.12.Планирование телефонного звонка
Возможности программы предусматривают планирование как исходящих, так и входящих телефонных звонков. По умолчанию звонок считается исходящим, а если вы хотите запланировать входящий звонок – установите флажок Входящий.
Читать дальшеИнтервал:
Закладка:










