Алексей Гладкий - 1С: Управление торговлей 8.2. Настройка, конфигурирование и администрирование
- Название:1С: Управление торговлей 8.2. Настройка, конфигурирование и администрирование
- Автор:
- Жанр:
- Издательство:Авторское
- Год:2012
- ISBN:нет данных
- Рейтинг:
- Избранное:Добавить в избранное
-
Отзывы:
-
Ваша оценка:
Алексей Гладкий - 1С: Управление торговлей 8.2. Настройка, конфигурирование и администрирование краткое содержание
Особое внимание в книге уделено операциям, актуальным для всех предприятий независимо от их формы собственности и иных факторов. Книга научит вас разбираться в структуре программы, освоить ключевые приемы и методы ее настройки, и применять свои знания на практике.
1С: Управление торговлей 8.2. Настройка, конфигурирование и администрирование - читать онлайн бесплатно ознакомительный отрывок
Интервал:
Закладка:
В поле Кодировка из раскрывающегося списка выбирается кодировка, в которой составлен текст письма. По умолчанию в данном поле предлагается значение utf-8 – как показывает практика, оно является оптимальным в большинстве случаев.
В поле Предмет указывается сущность предстоящего взаимодействия. Поскольку речь идет об электронном письме, то здесь после нажатия кнопки выбора или клавиши F4 в открывшемся окне выбирается значение Исходящее электронное письмо. Отметим, что данный параметр не является обязательным для заполнения.
Все электронные письма можно делить по важности. Для этого предназначен параметр Важность – здесь из раскрывающегося списка выбирается одно из следующих значений: Обычная, Высокая или Низкая. По умолчанию в данном поле установлено значение Обычная.
В поле Ответственный указывается пользователь, ответственный за обработку данного электронного письма. Требуемое значение выбирается в окне списка пользователей, которое вызывается нажатием клавиши F4 или по кнопке выбора.
При необходимости можно запланировать дату и время работ по электронному письму – для ввода этих сведений предназначен параметр Отработать после. После того как письмо отправлено и все вопросы по нему закрыты, нужно присвоить ему соответствующий признак, установив флажок Отработано. В окне списка взаимодействий отработанные взаимодействия помечаются признаком в колонке Отработано (см. рис. 3.8).
Для немедленной отправки электронного письма нажмите в инструментальной панели данного окна кнопку Отправить или комбинацию клавиш Ctrl+Enter. Чтобы, не отправляя, сохранить письмо для последующего просмотра и редактирования, нажмите кнопку Записать и закрыть – после этого оно отобразится в окне списка взаимодействий (см. рис. 3.8).
Работа с файловым хранилищем
Как уже отмечалось ранее, в программе предусмотрена возможность работы с внешними файлами, которые могут использоваться для хранения какой-то дополнительной информации. Это довольно удобный механизм, и если вы намерены его использовать – рекомендуется предварительно просмотреть и, при необходимости – отредактировать параметры работы с файлами (подробнее см. выше раздел «Персональные настройки работы с файлами»).
Для перехода в режим работы с файловым хранилищем откройте раздел Органайзер, и в панели навигации щелкните на ссылке Файлы. В результате на экране откроется окно, которое показано на рис. 3.15.

Рис. 3.15.Файловое хранилище
Это и есть файловое хранилище программы «1С Управление торговлей 8.2». Все внешние файлы для удобства работы можно сгруппировать в тематические папки. В левой части окна формируется перечень папок, а в правой отображается список файлов той папки, на которой установлен курсор. Для каждого файла в списке показывается его имя, произвольное описание, дата включения в список, а также имя ответственного пользователя, который включил данный файл в список.
Каждый находящийся в списке файл можно открыть для просмотра или редактирования. Если файл открыт только для просмотра, то в это же время другой пользователь может открыть его для редактирования. Если же файл открыт для редактирования, то другие пользователи смогут лишь просматривать его.
ПРИМЕЧАНИЕ
В списке файлов зеленым цветом отображаются файлы, занятые для редактирования данным пользователем, серым цветом – файлы, редактируемые другими пользователями, а обычным черным цветом – свободные (никем не редактируемые) файлы.
Чтобы открыть файл для просмотра, выполните команду Все действия ▶ Просмотреть. Чтобы открыть файл для редактирования, используйте команду Все действия ▶ Редактировать, вызываемую также нажатием клавиши F4 (в обоих случаях не забудьте предварительно выделить щелчком мыши требуемый файл). Файл будет считаться открытым для редактирования (и, соответственно – недоступным для редактирования другими пользователями) до тех пор, пока вы не «отпустите» его с помощью команды Все действия ▶ Закончить редактирование или нажатием кнопки Закончить редактирование, которая находится в инструментальной панели.
ПРИМЕЧАНИЕ
В данном случае под редактированием подразумевается изменение самого файла (правка текста и т. п.), выполняемое с помощью соответствующего приложения. Например, doc-файл вы будете редактировать в окне редактора Word. Однако также вы можете изменять параметры файла путем редактирования его карточки – об этом речь пойдет чуть ниже (рис. 3.17).
Если вы намерены использовать механизм группировки файлов, то вначале рекомендуется сформировать список групп, после чего заполнять каждую группу соответствующими файлами. При этом вы всегда сможете свободно переносить файлы из одной папки в другую – для этого выполните команду Все действия ▶ Перенести в папку, затем в открывшемся окне щелчком мыши укажите требуемую папку и нажмите кнопку Выбрать или клавишу Enter.
Чтобы создать новую папку для внешних файлов, выполните команду Все действия ▶ Новая папка, или нажмите в инструментальной панели кнопку Создать новую папку. Чтобы просмотреть и, при необходимости – отредактировать параметры созданной ранее папки, дважды щелкните на ней мышью. Ввод и редактирование папок осуществляется в окне, изображенном на рис. 3.16.
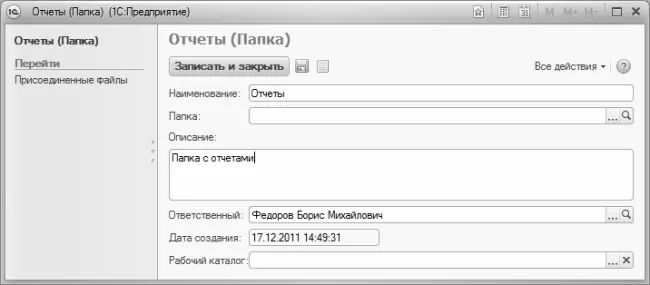
Рис. 3.16.Создание и редактирование папки для внешних файлов
В данном окне в поле Наименование с клавиатуры вводится произвольное название создаваемой папки, под которым она впоследствии будет отображаться в интерфейсах списка и выбора, а также в окне хранилища файлов. Поэтому рекомендуется вводить такое название, чтобы оно кратко характеризовало назначение хранящихся в папке файлов. Другими словами, не стоит называть папки Папка 1, Папка 2, Папка 3 и т. д. – ведь намного информативней выглядят такие, например, названия: Отчеты, Документы, Сотрудники, и т. д.
Хранилище файлов имеет иерархическую структуру, поэтому вы можете использовать неограниченное количество уровней вложенности папок. Если вы хотите новую папку поместить в другую, ранее созданную папку – укажите ее в поле Папка. Если же новая папка должна находиться в корне иерархии, данный параметр следует оставить незаполненным.
В поле Описание можно с клавиатуры ввести дополнительную информацию произвольного характера, относящуюся к данной папке. Данный параметр не является обязательным для заполнения.
Читать дальшеИнтервал:
Закладка:










