Алексей Гладкий - 1С: Управление торговлей 8.2. Настройка, конфигурирование и администрирование
- Название:1С: Управление торговлей 8.2. Настройка, конфигурирование и администрирование
- Автор:
- Жанр:
- Издательство:Авторское
- Год:2012
- ISBN:нет данных
- Рейтинг:
- Избранное:Добавить в избранное
-
Отзывы:
-
Ваша оценка:
Алексей Гладкий - 1С: Управление торговлей 8.2. Настройка, конфигурирование и администрирование краткое содержание
Особое внимание в книге уделено операциям, актуальным для всех предприятий независимо от их формы собственности и иных факторов. Книга научит вас разбираться в структуре программы, освоить ключевые приемы и методы ее настройки, и применять свои знания на практике.
1С: Управление торговлей 8.2. Настройка, конфигурирование и администрирование - читать онлайн бесплатно ознакомительный отрывок
Интервал:
Закладка:
Чтобы указать абонента, нажмите в поле Контакт кнопку выбора, и в открывшемся окне (см. рис. 3.11) укажите абонента, с которым вы хотите связаться. После этого автоматически будет заполнено поле Абонент, значение которого можно отредактировать с клавиатуры. В поле Как связаться с клавиатуры вводится способ связи (попросту говоря, здесь можно указать телефонный номер абонента), причем этот параметр является обязательным для заполнения.
В поле Предмет указывается сущность предстоящего взаимодействия. Поскольку речь идет о телефонном звонке, то в данном поле после нажатия кнопки выбора или клавиши F4 в открывшемся окне выбирается значение Телефонный звонок. Отметим, что данный параметр не является обязательным для заполнения.
Все телефонные звонки можно делить по важности. Для этого предназначен параметр Важность – здесь из раскрывающегося списка выбирается одно из следующих значений: Обычная, Высокая или Низкая. По умолчанию в данном поле установлено значение Обычная.
В поле Ответственный указывается пользователь, ответственный за обработку данного телефонного звонка. Требуемое значение выбирается в окне списка пользователей, которое вызывается нажатием клавиши F4 или по кнопке выбора.
При необходимости можно запланировать дату и время работ по телефонному звонку – для ввода этих сведений предназначен параметр Отработать после. После того как звонок совершен и все вопросы по нему закрыты, нужно присвоить ему соответствующий признак, установив флажок Отработано. В окне списка взаимодействий отработанные взаимодействия помечаются признаком в колонке Отработано (см. рис. 3.8).
В текстовом поле с клавиатуры следует ввести краткое описание предстоящего телефонного звонка. Данный параметр является обязательным для заполнения.
Завершается процесс планирования телефонного звонка нажатием в данном окне кнопки Записать и закрыть.
Создание электронного почтового сообщения
В программе реализована возможность использования электронной почты. Чтобы задействовать данный механизм, необходимо предварительно произвести настройку учетных записей электронной почты – о том, как это делать, см. выше раздел «Учетные записи электронной почты». Чтобы написать электронное письмо, нужно в панели действий раздела Органайзер выбрать пункт Исходящее электронное письмо. Также можно нажать в окне списка взаимодействий кнопку Создать, затем в открывшемся окне (рис. 3.9) выделить щелчком мыши пункт Электронное письмо исходящее и нажать кнопку ОК или клавишу Enter.
Окно формирования исходящего электронного почтового сообщения показано на рис. 3.13.
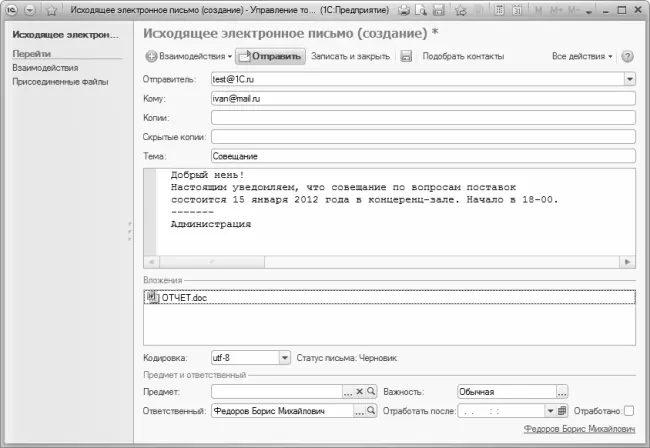
Рис. 3.13.Формирование исходящего электронного сообщения
В данном окне в поле Отправитель указывается электронный адрес, с которого будет отправлено письмо. Требуемое значение выбирается из раскрывающегося списка. Содержимое данного списка формируется программой автоматически – в него включаются те электронные адреса, для которых в окне редактирования учетной записи (см. рис. 3.7) был установлен флажок Использовать для отправки.
В поле Кому указывается один или несколько получателей письма (в последнем случае их нужно разделять запятой). Этот параметр можно заполнить как вручную (путем ввода требуемых электронных адресов с клавиатуры), так и автоматически. Для автоматического заполнения нажмите в инструментальной панели данного окна кнопку Подобрать контакты – в результате откроется окно, которое показано на рис. 3.14.
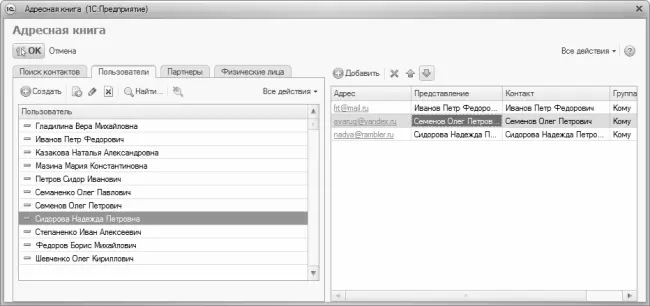
Рис. 3.14.Подбор адресатов для адресной книги
Как видно на рисунке, данное окно состоит из двух частей, причем левая часть включает в себя несколько вкладок. Первое, что нужно сделать – это открыть вкладку, на которой вы будете выбирать адресатов электронного письма (выбор может осуществляться из справочников пользователей, партнеров и физических лиц). Для поиска контакта (например, если вы не помните, в какой справочник он был внесен, или просто затрудняетесь его найти) используйте вкладку Поиск контактов.
В правой части окна формируется список адресатов. Для этого нужно в левой части дважды щелкнуть мышью на требуемой позиции – сразу после этого выбранный контакт появится в правой части окна, где в соответствующих колонках отобразится его электронный адрес, представление, название и группа. В данном случае главным параметром является электронный адрес: если он не заполнен – очевидно, что отправка письма этому адресату будет невозможной. В такой ситуации вернитесь в левую часть окна, щелкните правой кнопкой мыши на том адресате, который не имеет электронного адреса, и в открывшемся окне редактирования введите электронный адрес, после чего сохраните данные. Затем перевыберите этого адресата – и введенный адрес должен отобразиться для него в правой части окна в колонке Адрес.
Для удаления позиций из списка адресатов в правой части окна используйте кнопку Удалить текущий элемент, которая находится в инструментальной панели (название данной кнопки отображается в виде всплывающей подсказки при подведении к ней указателя мыши). Также для этого можно воспользоваться клавишей Delete. В любом случае предварительно следует выделить удаляемую позицию щелчком мыши.
Завешается подбор адресатов нажатием кнопки ОК, которая находится в левом верхнем углу окна (см. рис. 3.14).
В полях Копии и Скрытые копии с клавиатуры вводятся электронные адреса получателей копий письма, а в поле Тема вводится тема электронного сообщения. Все перечисленные параметры не являются обязательными для редактирования – отметим лишь, что параметр Тема рекомендуется к заполнению, поскольку этого требует этикет и правила ведения деловой переписки.
Текст электронного письма вводится в большом текстовом поле, которое находится в центральной части окна. К письму можно прикрепить внешние файлы (отчеты, диаграммы, прочие документы) – их список формируется в области Вложения, которая находится под полем текста письма. Для добавления в список нового вложения нужно выполнить команду контекстного меню, затем в открывшемся окне указать путь к файлу вложения и нажать кнопку Открыть. Вы можете просмотреть содержимое любого файла вложения – для этого включите его в список, затем щелкните на нем правой кнопкой мыши и в открывшемся контекстном меню выполните команду Открыть вложение. Чтобы удалить вложение из списка, выделите его щелчком мыши и выполните команду контекстного меню Удалить вложение, вызываемую также нажатием клавиши Insert.
Читать дальшеИнтервал:
Закладка:










