Алексей Гладкий - 1С: Управление торговлей 8.2. Настройка, конфигурирование и администрирование
- Название:1С: Управление торговлей 8.2. Настройка, конфигурирование и администрирование
- Автор:
- Жанр:
- Издательство:Авторское
- Год:2012
- ISBN:нет данных
- Рейтинг:
- Избранное:Добавить в избранное
-
Отзывы:
-
Ваша оценка:
Алексей Гладкий - 1С: Управление торговлей 8.2. Настройка, конфигурирование и администрирование краткое содержание
Особое внимание в книге уделено операциям, актуальным для всех предприятий независимо от их формы собственности и иных факторов. Книга научит вас разбираться в структуре программы, освоить ключевые приемы и методы ее настройки, и применять свои знания на практике.
1С: Управление торговлей 8.2. Настройка, конфигурирование и администрирование - читать онлайн бесплатно ознакомительный отрывок
Интервал:
Закладка:
В поле Ответственный указывается имя пользователя, ответственного за работы с данной папкой. Этот параметр заполняется автоматически – в него по умолчанию подставляется имя пользователя, создавшего папку. Чтобы изменить значение данного поля, нажмите кнопку выбора или клавишу F4, затем в открывшемся окне справочника пользователей выделите требуемую позицию щелчком мыши и нажмите кнопку Выбрать или клавишу Enter.
В поле Дата создания программа автоматически подставляет дату создания данной папки.
Как уже отмечалось выше, в разделе «Персональные настройки работы с файлами», для работы с внешними файлами создается рабочий каталог (см. рис. 3.4). Однако для каждой папки можно определить индивидуальный каталог, отличный от общего, в котором будут храниться все файлы и подпапки данной папки. Для этого в поле Рабочий каталог (см. рис. 3.16) нажмите кнопку выбора или клавишу F4, и в открывшемся окне укажите путь к требуемому каталогу. Если данный параметр оставить незаполненным, то папка будет храниться в рабочем каталоге внешних файлов (см. рис. 3.4).
Завершается процесс формирования папки нажатием в данном окне кнопки Записать и закрыть.
Для добавления в список нового внешнего файла нажмите клавишу Insert или кнопку Создать, которая находится в инструментальной панели. Для перехода в режим просмотра и редактирования информации о файле используйте клавишу F2. Если вы добавляете новый файл, то на экране отображается интерфейс выбора файла, в котором следует щелчком мыши выделить нужный файл и нажать кнопку Открыть. Дальнейшие действия (это касается и редактирования параметров файла) выполняются в окне, изображенном на рис. 3.17.

Рис. 3.17.Карточка файла
Здесь в соответствующем поле нужно ввести название файла, под которым он впоследствии будет отображаться в интерфейсах списка и выбора. Оно вводится в поле Наименование, причем по умолчанию автоматически подставляется название, которое совпадает с именем файла на диске, но его при желании можно изменить.
Поле Описание также заполняется с клавиатуры – здесь можно ввести дополнительные сведения произвольного характера, относящиеся к данному файлу. Например, если в файле содержатся биографические данные физического лица – об этом можно прямо указать. Введенное в данном поле значение отображается для этого файла в соответствующей колонке списка. Данный параметр не является обязательным для заполнения.
В нижней части окна находится область Сведения. Здесь содержится ряд параметров, которые являются нередактируемыми и носят лишь информационный характер о данном файле: дата создания, имя создавшего файл пользователя, расширение, и т. д. Единственный параметр, значение которого можно изменить – это поле Код, в котором отображается уникальный числовой идентификатор объекта. Значение данного поля формируется программой автоматически в момент создания записи, но если вы желаете его отредактировать – установите в данное поле курсор и нажмите любую клавишу, после чего подтвердите свои намерения и внесите требуемые изменения.
Если справа внизу окна установить флажок Хранить версии, то программа при каждом сохранении файла будет предлагать сохранить его в виде новой версии. В противном случае данный механизм работать не будет (то есть будет сохраняться обновленный файл, при этом его предыдущая версия будет утрачена).
В правой части окна находится несколько кнопок, предназначенных для выполнения разных действий с файлом. Рассмотрим назначение каждой из них.
♦ Просмотреть – с помощью данной кнопки файл можно открыть для просмотра (аналогично нажатию кнопки Открыть файл для просмотра при работе со списком файлов).
♦ Редактировать – кнопка предназначена для перехода в режим редактирования файла (аналогично выполнению команды Все действия ▶ Редактировать или нажатию кнопки Редактировать при работе со списком файлов).
♦ Закончить редактирование – кнопка функционирует так же, как и аналогичная кнопка в режиме работы со списком файлов.
♦ Сохранить изменения – при нажатии данной кнопки изменения файла будут сохранены, но при этом он не освободится для других пользователей.
♦ Открыть каталог файла – с помощью данной кнопки можно быстро открыть каталог, в котором находится данный файл.
♦ Сохранить как – эта команда предназначена для сохранения копии файла в другом месте жесткого диска или на внешнем устройстве.
Отметим, что кнопки Закончить редактирование и Сохранить изменения становятся доступными после нажатия кнопки Редактировать.
Завершается ввод и редактирование параметров файла нажатием кнопки Записать и закрыть.
Удаление файлов из списка осуществляется в два этапа: вначале с помощью клавиши Delete нужно пометить объект на удаление, после чего удалить его с помощью функции Удаление помеченных объектов, которая находится в разделе Администрирование (подробнее см. в главе 4 раздел «Удаление помеченных объектов»).
Глава 4. Администрирование программы в режиме прикладного решения
В режиме 1С Предприятие администраторские функции вынесены в раздел Администратор. В данной главе мы рассмотрим те из них, которые наиболее востребованы у большинства пользователей.
Работа с пользователями программы
Осуществлять действия по администрированию пользователей программы можно как в режиме Конфигуратор, так и в режиме 1С Предприятие. Рекомендуется делать это в режиме 1С Предприятие, поскольку в данном случае можно поддерживать целостность групп пользователей.
Чтобы открыть список пользователей, нужно в панели навигации раздела Администрирование щелкнуть мышью на ссылке Пользователи. В результате на экране отобразится окно, которое показано на рис. 4.1.
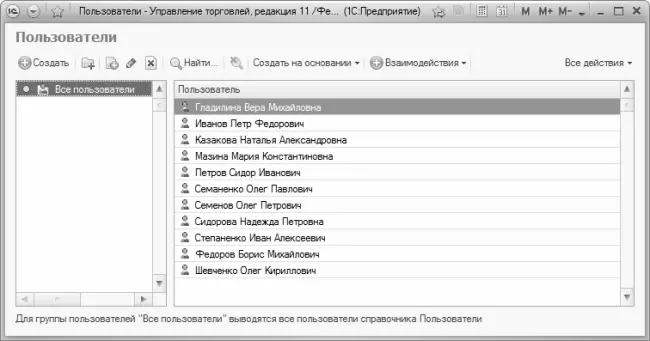
Рис. 4.1.Пользователи программы
В данном окне для каждого пользователя отображается его полное наименование. В командной панели окна содержится меню Все действия и перечень кнопок, дублирующих команды, которые открываются при открытии меню Все действия.
Для создания нового пользователя следует воспользоваться командой Все действия ▶ Создать, для изменения текущего Все действия ▶ Изменить (либо нажать клавиши соответственно Ins или F2). В любом случае на экране отображается окно, изображенное на рис. 4.2.

Рис. 4.2.Ввод и редактирование пользователя
Читать дальшеИнтервал:
Закладка:










