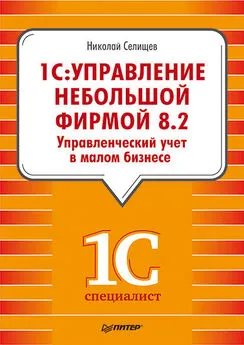Алексей Гладкий - 1С: Управление небольшой фирмой 8.2 с нуля. 100 уроков для начинающих
- Название:1С: Управление небольшой фирмой 8.2 с нуля. 100 уроков для начинающих
- Автор:
- Жанр:
- Издательство:неизвестно
- Год:неизвестен
- ISBN:нет данных
- Рейтинг:
- Избранное:Добавить в избранное
-
Отзывы:
-
Ваша оценка:
Алексей Гладкий - 1С: Управление небольшой фирмой 8.2 с нуля. 100 уроков для начинающих краткое содержание
Книга предоставляет полное описание приемов и методов работы с программой "1С:Управление небольшой фирмой 8.2". Показано, как автоматизировать управленческий учет всех основных операций, а также автоматизировать процессы организационного характера (маркетинг, построение кадровой политики и др.). Описано, как вводить исходные данные, заполнять справочники и каталоги, работать с первичными документами, формировать разнообразные отчеты, выводить данные на печать. Материал подан в виде тематических уроков, в которых рассмотрены все основные аспекты деятельности современного предприятия. Каждый урок содержит подробное описание рассматриваемой темы с детальным разбором и иллюстрированием всех этапов. Все приведенные в книге примеры и рекомендации основаны на реальных фактах и имеют практическое подтверждение.
1С: Управление небольшой фирмой 8.2 с нуля. 100 уроков для начинающих - читать онлайн бесплатно ознакомительный отрывок
Интервал:
Закладка:
• склад, на который оприходованы поступившие ценности;
• складская ячейка (если учет ведется в разрезе ячеек);
• комментарий к документу;
• ФИО сотрудника, ответственного за оформление документа.
Формировать новые приходные документы можно на основании оформленных ранее заказов или складских ордеров. Для этого нужно в окне списка или редактирования соответствующего документа нажать кнопку Создать на основаниии в открывшемся меню выбрать команду Приходная накладная.
Чтобы оформить приходную накладную из окна списка, выполните команду Все действия → Создатьили нажмите клавишу . Чтобы просмотреть или отредактировать параметры сформированного ранее приходного документа, выделите его в списке щелчком мыши и выполните команду Все действия → Изменитьили нажмите клавишу . При выполнении любого из перечисленных действий на экране отображается окно ввода и редактирования приходной накладной, которое показано на рис. 3.4.
Рис. 3.4. Оформление приходной накладнойВ данном окне в поле Номеруказывается порядковый номер документа в конфигурации. Значение данного поля формируется программой автоматически в момент сохранения документа, но при необходимости его можно отредактировать. Отметим, что без серьезных на то оснований редактировать номер приходного документа не стоит.
В поле отвводится дата оформления документа. Данное поле заполняется программой автоматически: в момент создания нового документа в нем отображается текущая дата, а в момент сохранения к ней добавляется точное время сохранения приходного документа. В случае надобности можно отредактировать как с клавиатуры, так и с помощью календаря, открываемого по кнопке выбора.
Вид операции по документу выбирается из раскрывающегося списка в поле Операция, возможные варианты – Поступление от поставщика, Прием на комиссию, Прием на переработку, Прием на ответхранение, Возврат от покупателя, Возврат от комиссионера, Возврат от переработчика или Возврат с ответхранения.
В поле Организациявыбирается название организации, которая является получателем номенклатурных позиций по документу. В поле Складаналогичным образом указывается название склада, на который будут оприходованы поступившие ценности.
Поставщик товаров (услуг) по документу указывается в поле Контрагент, а в поле Договорвыбирается договор, в рамках которого осуществляется данная поставка.
Спецификация документа формируется на вкладке Запасы. В целом порядок заполнения спецификации мало чем отличается от спецификации заказа поставщику, с которым мы познакомились на предыдущем уроке: добавление позиций осуществляется с помощью кнопки Добавить, удаление – нажатием кнопки Удалить текущий элемент(название данной кнопки отображается в виде всплывающей подсказки при подведении к ней указателя мыши) или клавиши .
На вкладке Дополнительноможно ввести дополнительные сведения, касающиеся данной поставки. Помимо уже знакомых нам параметров Подразделениеи Ответственный( см. предыдущий урок ), на данной вкладке можно также указать реквизиты (номер и дату) входящего приходного документа, выписанного поставщиком.
Для документов с видом операции Поступление от поставщикав окне ввода и редактирования имеется также вкладка Расходы, на которой можно зафиксировать сведения о дополнительных расходах по каждой номенклатурной позиции. Отметим, что заполнение данной вкладки необязательно.
Чтобы провести документ по учету, нажмите кнопку Провести и закрыть, которая находится в верхней части окна.
На основании документа Приходная накладнаяможно сформировать некоторые другие документы – расходную накладную на возврат товаров поставщику, счет-фактуру и др. Для этого нужно выбрать соответствующую команду в меню, которое открывается при нажатии кнопки Создать на основаниив окне редактирования приходной накладной либо в окне списка приходных накладных.УРОК 29. Резервирование запасов
В программе "1С:Управление небольшой фирмой 8.2" реализована возможность резервирования запасов товарно-материальных ценностей под конкретный заказ покупателя. Это позволяет как бы "забронировать" указанное количество и ассортимент ценностей под конкретную предстоящую отгрузку, и программа не позволит сделать так, чтобы остаток ценностей на складе был меньше зарезервированного.
Данная задача решается с помощью документа Резервирование запасов. Переход в режим работы с этим документом осуществляется из раздела Снабжение и закупкищелчком на ссылке Резервирования запасов, которая находится в панели навигации. Окно списка документов, которое при этом отображается на экране, показано на рис. 3.5.
Рис. 3.5. Список документов на резервирование запасов
Все документы на резервирование запасов автоматически попадают в данный перечень. Для каждого из них в соответствующих колонках отображается признак проведения, дата и номер, наименование организации, реквизиты заказа покупателя (под который оформляется резервирование), произвольный комментарий и ФИО пользователя, ответственного за оформление документа.
Чтобы зарезервировать запасы под заказ, нажмите в данном окне кнопку Создать. Чтобы просмотреть и при необходимости отредактировать параметры созданного ранее заказа, дважды щелкните на нем мышью. Ввод и редактирование документа осуществляется в окне, которое показано на рис. 3.6.
Рис. 3.6. Оформление документа на резервирование запасовВ верхней части данного окна, кроме стандартных полей Номер, оти Организация, имеется также поле Заказ покупателя– здесь следует указать заказ, под который вы резервируете запасы.
Перечень ценностей, которые вы хотите зарезервировать, формируется в табличной части окна. Для добавления в список новой позиции используйте кнопку Добавить. Затем в поле Номенклатуравыберите требуемую ценность, укажите ее количество и при необходимости прочие реквизиты. В поле Новое местоуказывается либо конкретный заказ (например, вы можете зарезервировать ценности, оформив заказ в производстве), либо структурное подразделение предприятия, где они зарезервированы. Что касается параметра Исходное место, то он заполняется только при снятии заказов.
Завершается формирование документа нажатием кнопки Провести и закрыть. Если вы хотите только сохранить документ без проведения по учету (например, чтобы вернуться к нему в дальнейшем), нажмите комбинацию клавиш +.УРОК 30. Учет дополнительных расходов
Интервал:
Закладка: