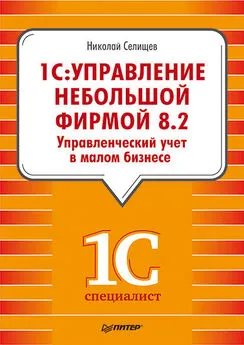Алексей Гладкий - 1С: Управление небольшой фирмой 8.2 с нуля. 100 уроков для начинающих
- Название:1С: Управление небольшой фирмой 8.2 с нуля. 100 уроков для начинающих
- Автор:
- Жанр:
- Издательство:неизвестно
- Год:неизвестен
- ISBN:нет данных
- Рейтинг:
- Избранное:Добавить в избранное
-
Отзывы:
-
Ваша оценка:
Алексей Гладкий - 1С: Управление небольшой фирмой 8.2 с нуля. 100 уроков для начинающих краткое содержание
Книга предоставляет полное описание приемов и методов работы с программой "1С:Управление небольшой фирмой 8.2". Показано, как автоматизировать управленческий учет всех основных операций, а также автоматизировать процессы организационного характера (маркетинг, построение кадровой политики и др.). Описано, как вводить исходные данные, заполнять справочники и каталоги, работать с первичными документами, формировать разнообразные отчеты, выводить данные на печать. Материал подан в виде тематических уроков, в которых рассмотрены все основные аспекты деятельности современного предприятия. Каждый урок содержит подробное описание рассматриваемой темы с детальным разбором и иллюстрированием всех этапов. Все приведенные в книге примеры и рекомендации основаны на реальных фактах и имеют практическое подтверждение.
1С: Управление небольшой фирмой 8.2 с нуля. 100 уроков для начинающих - читать онлайн бесплатно ознакомительный отрывок
Интервал:
Закладка:
Чтобы провести документ по учету, нажмите кнопку Провести и закрыть, которая находится в верхней части окна.
На основании документа Счет-фактура (полученный)можно сформировать документ Расход денег (план). Для этого нужно выбрать соответствующую команду в меню, которое открывается при нажатии кнопки Создать на основаниив окне редактирования счет-фактуры либо в окне списка счет-фактур.УРОК 32. Счета на оплату поставщиков
Если номенклатурные позиции поставляются на условиях предоплаты, то поставщик выписывает счет на оплату. Для регистрации факта выставления поставщиком счета в программе предназначен документ, который так и называется – Счет на оплату поставщика. Этот счет можно сформировать, например, на основании предварительно оформленного заказа поставщику, а можно – независимо от других документов.
Для перехода в режим работы со счетами на оплату поставщиков откройте раздел Снабжение и закупкии в панели навигации щелкните на ссылке Счета на оплату поставщиков. В результате на экране откроется стандартное окно списка документов, в котором будет представлен перечень всех сохраненных ранее счетов. Для перехода в режим формирования нового счета нажмите в данном окне кнопку Создатьили воспользуйтесь клавишей , а чтобы отредактировать созданный ранее документ, дважды щелкните на нем мышью. Ввод и редактирование документов осуществляется в окне, изображенном на рис. 3.11.
Рис. 3.11. Оформление счета на оплату
В верхней части данного окна указывается номер документа и дата его формирования, название собственной организации, контрагент-поставщик и договор с ним, в рамках которого будет произведена поставка. Если вы хотите оформить счет на оплату на основании оформленного ранее заказа поставщику, укажите этот заказ в поле Основание.
Если вы хотите сразу запланировать оплату счета, установите флажок Запланировать оплату– в результате в окне появится вкладка Платежный календарь, на которой указываются все необходимые параметры оплаты: тип оплаты (наличными или безналичными), дата оплаты, процент оплаты (если счет предполагается оплачивать поэтапно) и др.
Спецификация документа формируется на вкладке Товары и услуги, содержимое которой показано на рис. 3.11 (эта вкладка открывается в данном окне по умолчанию). Для добавления в спецификацию новой позиции нажмите в инструментальной панели вкладки Товары и услугикнопку Добавитьили воспользуйтесь клавишей . В результате в спецификации появится новая позиция, для которой в поле Номенклатуранужно нажать кнопку выбора и в открывшемся окне справочника номенклатуры указать требуемый товар или услугу.
После этого в соответствующих полях нужно указать количество, цену и прочие параметры выбранной номенклатурной позиции.
По мере заполнения спецификации программа автоматически будет рассчитывать итоговую сумму документа – она отобразится в поле Всего (итог).
Что касается вкладки Дополнительно, то на ней можно указать структурное подразделение предприятия, к которому относится счет на оплату, и сотрудника, ответственного за оформление счета.
Завершается ввод и редактирование документа нажатием в данном окне кнопки Провести и закрыть.УРОК 33. Отчетность по закупочным операциям
Доступ к отчетности по оптовым закупкам осуществляется с помощью соответствующих пунктов панели действий раздела Снабжение и закупки.
Один из самых полезных и наглядных отчетов называется Расчеты с поставщиками. Он вызывается из панели действий с помощью пункта Расчеты с поставщиками, окно настройки параметров отчета изображено на рис. 3.12.
Рис. 3.12. Настройка отчета по расчетам с поставщиками
Порядок настройки отчета выглядит следующим образом. Вначале в поле Вариант отчетанужно выбрать вариант представления отчета: Ведомость, Ведомость в валюте, Остаткиили Остатки в валюте. Для этого нажмите кнопку Выбрать варианти в открывшемся окне укажите требуемый вариант.
Затем определите остальные параметры отчета. С помощью параметров Начало периодаи Конец периодаможно указать соответственно начальную и конечную даты интервала времени, данные которого должны быть включены в отчет. В поле Организацияможно указать собственную организацию, по которой формируется отчет, а в поле Контрагент– одного или несколько контрагентов, по которым вы хотите получить отчет. С помощью поля Заказможно установить фильтр на включаемые в отчет данные по одному или нескольким заказам.
Чтобы включить параметр, нужно установить слева от него соответствующий флажок. Если вы хотите указать дату, то после установки флажка введите ее в расположенном справа поле. Для остальных параметров условие отбора задается так: нужно вначале указать способ отбора данных для включения в отчет, а затем – само условие. Например, если вы хотите сформировать отчет только по контрагенту ООО "Торговый мир", то укажите способ отбора Равно, а в расположенном справа поле нажмите клавишу или кнопку выбора и в открывшемся окне выберите контрагента ООО "Торговый мир". Если же в данном случае указать способ отбора Не равно, то в отчет попадут все контрагенты, кроме ООО "Торговый мир"(т. е. включится "обратный фильтр"). Чтобы указать сразу несколько условий фильтра, выберите способ отбора В спискеили Не в списке.
После того как указаны все настройки отчета, нажмите кнопку Сформироватьили комбинацию клавиш +.
Пример сформированного отчета показан на рис. 3.13.
Рис. 3.13. Отчет по расчетам с поставщикамиНа данном рисунке показан отчет варианта Ведомостьпо организации "Ветерок". Для отправки отчета на принтер нажмите комбинацию клавиш +
. По аналогичному алгоритму формируются и другие отчеты по закупочным операциям. Например, если вы хотите просмотреть сведения о кредиторской задолженности своей организации перед поставщиками, сформируйте отчет Кредиторская задолженность по срокам, для получения информации о закупках сформируйте отчет Закупкии т. д. Вызов требуемого отчета осуществляется с помощью соответствующей ссылки панели действий.
Читать дальшеИнтервал:
Закладка: