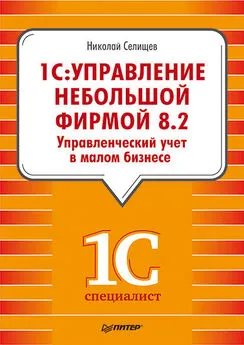Алексей Гладкий - 1С: Управление небольшой фирмой 8.2 с нуля. 100 уроков для начинающих
- Название:1С: Управление небольшой фирмой 8.2 с нуля. 100 уроков для начинающих
- Автор:
- Жанр:
- Издательство:неизвестно
- Год:неизвестен
- ISBN:нет данных
- Рейтинг:
- Избранное:Добавить в избранное
-
Отзывы:
-
Ваша оценка:
Алексей Гладкий - 1С: Управление небольшой фирмой 8.2 с нуля. 100 уроков для начинающих краткое содержание
Книга предоставляет полное описание приемов и методов работы с программой "1С:Управление небольшой фирмой 8.2". Показано, как автоматизировать управленческий учет всех основных операций, а также автоматизировать процессы организационного характера (маркетинг, построение кадровой политики и др.). Описано, как вводить исходные данные, заполнять справочники и каталоги, работать с первичными документами, формировать разнообразные отчеты, выводить данные на печать. Материал подан в виде тематических уроков, в которых рассмотрены все основные аспекты деятельности современного предприятия. Каждый урок содержит подробное описание рассматриваемой темы с детальным разбором и иллюстрированием всех этапов. Все приведенные в книге примеры и рекомендации основаны на реальных фактах и имеют практическое подтверждение.
1С: Управление небольшой фирмой 8.2 с нуля. 100 уроков для начинающих - читать онлайн бесплатно ознакомительный отрывок
Интервал:
Закладка:
Порядковый номер документа в конфигурации и дата его формирования заполняются программой автоматически, но при необходимости вы можете отредактировать их вручную. Отметим, что номер документа без особой надобности менять не рекомендуется.
В поле Вид операциииз раскрывающегося списка выбирается вид операции по документу – Заказ на продажуили Заказ на переработку. При выборе значения Заказ на переработкупоявляется вкладка Материалы заказчика, на которой можно сформировать список переданных в переработку материалов заказчика.
В поле Статусаналогичным образом выбирается статус документа – В работе, Выполненили Заявка. Отметим, что доступность некоторых параметров окна зависит от статуса документа.
В полях Контрагенти Договоруказывается соответственно покупатель номенклатурных позиций по документу и заключенный с ним договор, в рамках которого осуществляется отгрузка.
Если заказ покупателя закрыт, то нужно установить соответствующую отметку (флажок Закрыт).
Если вы хотите сразу запланировать оплату заказа, установите флажок Запланировать оплату– в результате в окне появится вкладка Платежный календарь, на которой указываются все необходимые параметры оплаты: тип оплаты (наличными или безналичными), дата оплаты, процент оплаты (если заказ предполагается оплачивать поэтапно) и др.Внимание!
Флажок Запланировать оплатудоступен только для тех документов, у которых в поле Состояниеуказано значение В работеили Выполнен(документы со статусом Заявкав платежный календарь не включаются).
Спецификация заказа формируется на вкладке Товары, услуги, содержимое которой показано на рис. 4.9 (эта вкладка открывается в данном окне по умолчанию). Для добавления в спецификацию новой позиции нажмите в инструментальной панели вкладки Товарыкнопку Добавитьили воспользуйтесь клавишей . В результате в спецификации появится новая позиция, для которой в поле Номенклатуранужно нажать кнопку выбора и в открывшемся окне справочника номенклатуры указать требуемый товар или услугу.
После этого в соответствующих полях нужно указать количество, цену и прочие параметры выбранной номенклатурной позиции.
По мере заполнения спецификации программа автоматически будет рассчитывать итоговую сумму документа и сумму налога на добавленную стоимость – эти параметры отображаются соответственно в полях Всего (итог)и Сумма НДС (итог).
Что касается вкладки Дополнительно, то на ней можно указать проект и структурное подразделение предприятия, в рамках которых оформляется заказ, склад, на котором можно зарезервировать товары под заказ, и сотрудника, ответственного за оформление данного заказа.
Завершается ввод и редактирование документа нажатием в данном окне кнопки Провести и закрыть.
УРОК 39. Оформление расходных накладных
Отпуск номенклатурных позиций в рассматриваемой конфигурации оформляется с помощью документа Расходная накладная. Причем это касается как товарно-материальных ценностей, так и работ (услуг) – ведь на печать этот документ можно вывести не только в виде накладной по форме ТОРГ-12, 1-Т, но и акта об оказании услуг (наряду с этим, выполненные работы можно оформлять и отдельным документом – актом выполненных работ, с которым мы познакомимся на уроке 42 "Акты выполненных работ\'"). Сформировать расходную накладную можно на основании приходной накладной или счета на оплату, а также независимо от других документов (т. е. "с нуля").
Примечание
Если на складе, с которого отпускаются товарно-материальные ценности, используется ордерная схема учета, то списание их со склада будет произведено только на основании расходного складского ордера, который, в свою очередь, можно сформировать на основании расходной накладной. С расходными ордерами мы познакомимся позже, при прохождении соответствующего урока. Что касается выбора схемы учета (с использованием складских ордеров или без них), то это делается в настройках склада ( подробнее см. урок 17 "Справочник организационно-структурных единиц" главы 2 ).
Чтобы приступить к работе с расходными накладными, войдите в раздел Маркетинг и продажии щелкните в панели навигации на ссылке Расходные накладные. В результате на экране отобразится окно, которое показано на рис. 4.10.
Рис. 4.10. Список расходных накладных
Если вы только начинаете работать с программой, то данный список может быть пустым, но он будет пополняться автоматически по мере сохранения и проведения расходных документов. Для каждого документа в списке показаны следующие сведения:
• признак проведения документа по учету (слева от даты, на рис. 4.10 непроведенным является первый документ в списке);
• дата формирования документа;
• номер документа;
• название организации, которая отгружает ценности по документу;
• вид операции по документу;
• сумма отпущенных номенклатурных позиций;
• валюта документа;
• покупатель номенклатурных позиций по документу;
• договор, в рамках которого осуществляется отгрузка;
• склад, с которого отпущены ценности;
• складская ячейка (если учет ведется в разрезе ячеек);
• комментарий к документу;
• ФИО сотрудника, ответственного за оформление документа.
Как уже отмечалось ранее, формировать новые расходные документы можно на основании оформленных ранее приходных накладных или счетов на оплату. Для этого нужно в окне списка или редактирования соответствующего документа нажать кнопку Создать на основаниии в открывшемся меню выбрать команду Расходная накладная.
Чтобы оформить расходную накладную из окна списка, выполните команду Все действия → Создатьили нажмите клавишу . Чтобы просмотреть или отредактировать параметры сформированного ранее расходного документа, выделите его в списке щелчком мыши и выполните команду Все действия → Изменитьили нажмите клавишу . При выполнении любого из перечисленных действий на экране отображается окно ввода и редактирования расходной накладной, показанное на рис. 4.11.
Рис. 4.11. Оформление расходной накладнойВ данном окне в поле Номеруказывается порядковый номер документа в конфигурации. Значение данного поля формируется программой автоматически в момент сохранения документа, но при необходимости его можно отредактировать. Отметим, что без серьезных на то оснований редактировать номер приходного документа не стоит.
Читать дальшеИнтервал:
Закладка: