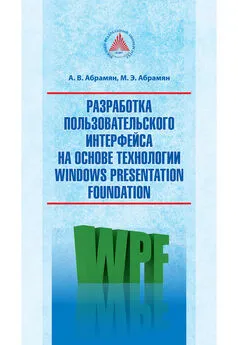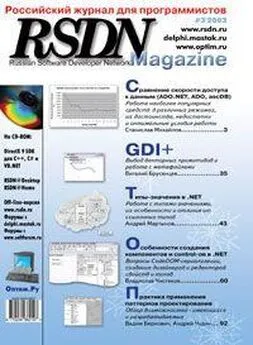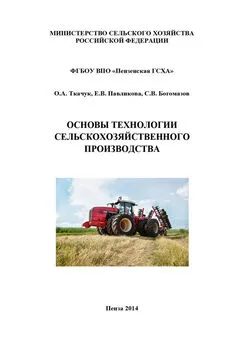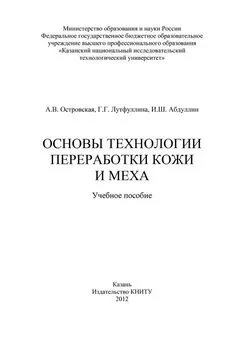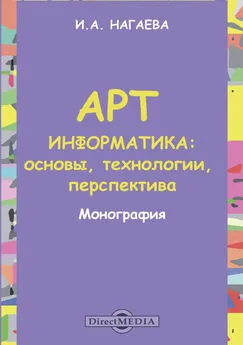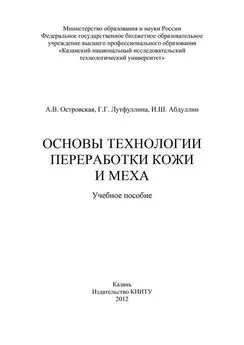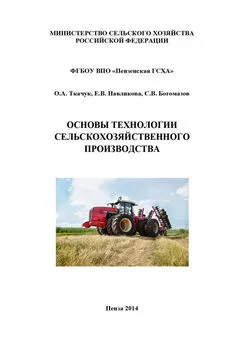Михаил Абрамян - Разработка пользовательского интерфейса на основе технологии Windows Presentation Foundation
- Название:Разработка пользовательского интерфейса на основе технологии Windows Presentation Foundation
- Автор:
- Жанр:
- Издательство:неизвестно
- Год:неизвестен
- ISBN:9785927523757
- Рейтинг:
- Избранное:Добавить в избранное
-
Отзывы:
-
Ваша оценка:
Михаил Абрамян - Разработка пользовательского интерфейса на основе технологии Windows Presentation Foundation краткое содержание
Разработка пользовательского интерфейса на основе технологии Windows Presentation Foundation - читать онлайн бесплатно ознакомительный отрывок
Интервал:
Закладка:
Эти действия можно выполнить двумя способами: с помощью окна дизайнера, удалив в нем лишние компоненты и добавив новые путем их перетаскивания с панели компонентов Toolbox, и с помощью непосредственного редактирования xaml-файла.
Опишем первый способ.
Вначале необходимо выделить в окне дизайнера компонент Grid, щелкнув на нем мышью. То, что выделен именно компонент Grid, можно проверить по тексту xaml-файла (в котором также будет выделен элемент ) или по окну Properties (где указываются свойства выделенного компонента). После выделения компонента его надо удалить, нажав клавишу Delete. Обратите внимание на то, что в результате такого удаления элемент Window в xaml-файле будет представлен в виде комбинированного тега , поскольку теперь он не содержит дочерних элементов.
Затем необходимо добавить в окно компонент Canvas. Для этого надо развернуть панель Toolbox, которая обычно располагается у левой границы окна Visual Studio в свернутом состоянии. Если данная панель отсутствует, то ее можно отобразить с помощью команды меню View | Toolbox (Ctrl+W, X). Для быстрого поиска нужного компонента на панели Toolbox достаточно ввести начальную часть его имени в поле ввода, расположенное в верхней части панели. Например, в нашем случае достаточно ввести текст Can, чтобы на панели отобразился единственный компонент Canvas. Можно обойтись и без быстрого поиска, просто выбрав данный компонент в списке All WPF Controls. После выбора компонента Canvas достаточно перетащить его в окно дизайнера. В результате компонент Canvas появится в окне и соответствующий текст будет добавлен в xaml-файл (при этом будет восстановлено представление элемента Window в xaml-файле в виде двух тегов – открывающего и закрывающего ):
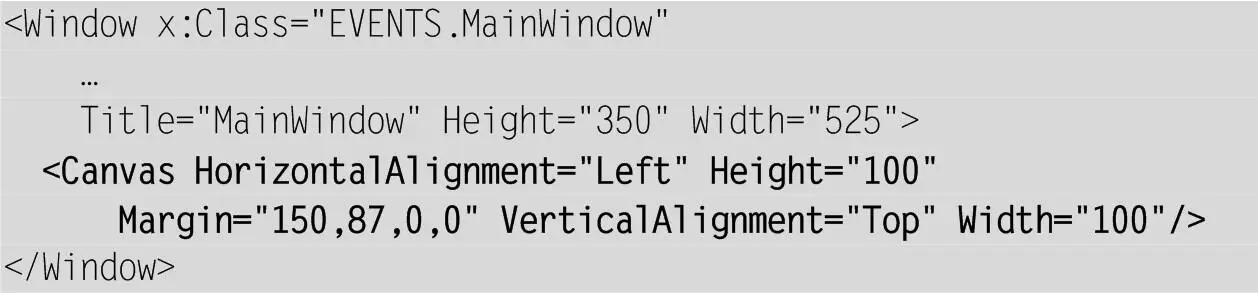
Здесь и в дальнейшем мы часто будем опускать фрагменты xaml-файла, оставшиеся неизменными, указывая вместо них символ многоточия «…». Измененную часть xaml-файла мы выделили полужирным шрифтом.
Примерный вид окна дизайнера приведен на рис. 2.
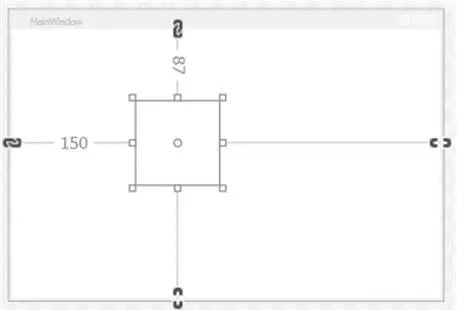
Рис. 2.Окно дизайнера после добавления компонента Canvas
Разумеется, нам не требуется такое размещение компонента Canvas. Необходимо, чтобы он занимал всю клиентскую область окна. Для того чтобы добиться этого, достаточно просто удалить в xaml-файле все атрибуты элемента Canvas (удаляемые фрагменты будем изображать перечеркнутыми):

Новый вид окна дизайнера приведен на рис. 3.
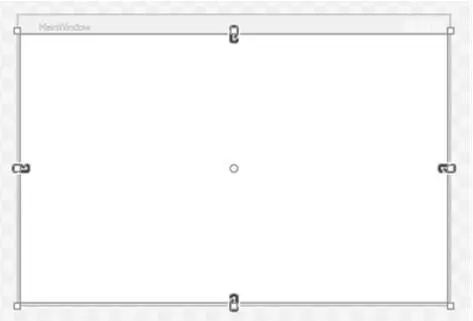
Рис. 3.Окно дизайнера после удаления атрибутов компонента Canvas
Как правило, после добавления в окно какого-либо компонента путем его перетаскивания из панели Toolbox, всегда требуется выполнить действия, связанные с удалением «лишних» атрибутов.
Теперь добавим на компонент Canvas кнопку Button, зацепив ее мышью на панели Toolbox и перетащив в окно. После появления кнопки в окне следует перетащить ее в левый верхний угол окна (при подобном перетаскивании кнопка будет автоматически «притянута» к области, расположенной на расстоянии 10 единиц от левой и верхней границы клиентской области окна, – рис. 4).
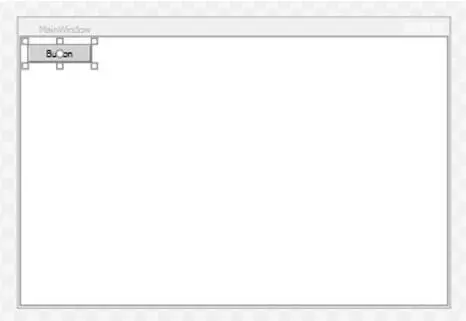
Рис. 4.Окно дизайнера после добавления компонента Button
Содержимое xaml-файла изменится следующим образом:

Мы видим, что теперь элемент Canvas тоже оформляется в виде парных тегов, так как он содержит дочерний элемент – кнопку.
Обсудим атрибуты, автоматически добавленные к элементу Button. Атрибут с именем x:Name определяет имя , с помощью которого можно обращаться к данному компоненту в cs-файле. Это имя будет являться одним из свойств класса MainWindow. Обратите внимание на то, что элемент Canvas аналогичного имени не содержит. Это означает, что в классе MainWindow мы не сможем обращаться по имени к компоненту Canvas. Если это является неудобным, то всегда можно определить имя (или с помощью окна свойств, в котором свойство Name указывается первым, или непосредственно в xaml-файле).
Свойство Content определяет содержимое кнопки. В качестве значения свойства Content может указываться не только строка, но и любой компонент. Более того, на кнопку можно поместить группирующий компонент, в котором, в свою очередь, можно разместить любое количество других компонентов. Это позволяет создавать в WPF-приложении сложные интерфейсные элементы, конструируя их из базовых. Например, можно создать кнопку, содержащую не только текст, но и изображение (в дальнейшем мы воспользуемся этой возможностью – см., например, проект ZOO, п. 7.7).
Следует также обратить внимание на то, что для кнопки не указано свойство Height (хотя свойство Width имеется). Если свойство Height отсутствует, то высота компонента определяется по размерам его содержимого, что в большинстве случаев является оптимальным. Можно было бы удалить и свойство Width, тогда все размеры кнопки будут подстроены под ее содержимое, однако обычно свойство Width указывается, поскольку желательно, чтобы все кнопки в приложении имели одинаковую ширину.
В отличие от компонентов из библиотеки Windows Forms, компоненты библиотеки WPF не имеют свойств Top и Left, определяющих позицию, в которой они размещаются. Это связано с тем, что явное указание позиции компонентов в окне WPF обычно не требуется (положение компонентов определяется другими их свойствами, а также свойствами содержащих их группирующих компонентов). Однако для любого компонента можно задать свойства Top и Left, «полученные» от класса Canvas. Если данный компонент будет размещен на одном из компонентов типа Canvas, то эти полученные свойства будут учтены при определении его позиции. Возможность подобной «передачи» свойств от одного компонента к другому является одним из аспектов особого механизма, реализованного в WPF и связанного с так называемыми свойствами зависимости (dependency properties). Почти все свойства компонентов WPF являются свойствами зависимости, что позволяет их использовать при реализации различных возможностей, доступных в WPF, например, для привязки свойств или определения стилей. Частным случаем свойств зависимости являются присоединенные свойства (attached properties), которые, будучи определенными в одном классе, могут использоваться в другом. Свойства Top и Left компонента Canvas – типичный пример присоединенных свойств.
Читать дальшеИнтервал:
Закладка: