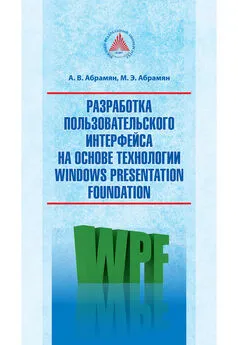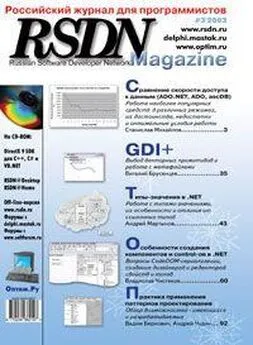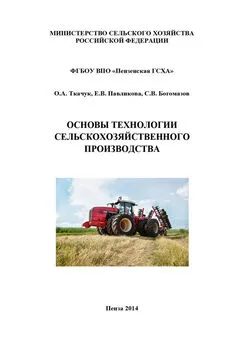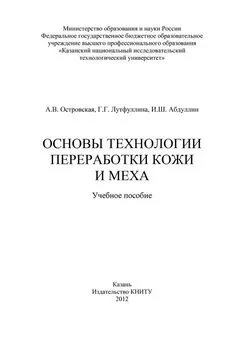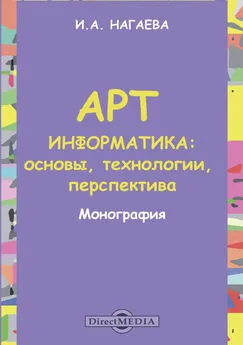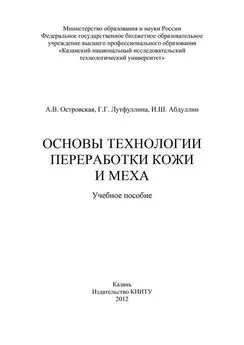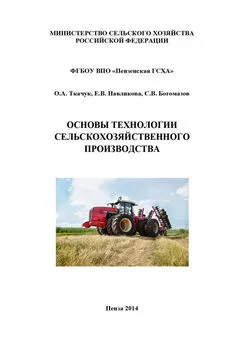Михаил Абрамян - Разработка пользовательского интерфейса на основе технологии Windows Presentation Foundation
- Название:Разработка пользовательского интерфейса на основе технологии Windows Presentation Foundation
- Автор:
- Жанр:
- Издательство:неизвестно
- Год:неизвестен
- ISBN:9785927523757
- Рейтинг:
- Избранное:Добавить в избранное
-
Отзывы:
-
Ваша оценка:
Михаил Абрамян - Разработка пользовательского интерфейса на основе технологии Windows Presentation Foundation краткое содержание
Разработка пользовательского интерфейса на основе технологии Windows Presentation Foundation - читать онлайн бесплатно ознакомительный отрывок
Интервал:
Закладка:
Присоединенные свойства панели Canvas особенно просто указывать в xaml-файле. Однако к ним можно обращаться и в программном коде, что будет продемонстрировано далее.
Итак, в результате добавления новых компонентов в окно наш xaml-файл изменился следующим образом:
Того же результата можно было достичь, просто введя данный текст в xaml-файл, хотя на практике оказывается более удобным добавлять новый компонент с помощью панели Toolbox, а уже затем редактировать связанный с ним текст, добавленный в xaml-файл.
Отредактируем полученный xaml-файл: изменим заголовок окна на текст «Прыгающие кнопки», надпись на кнопке – на «Закрыть», ее имя – на button1 (поскольку в дальнейшем мы добавим к окну еще одну кнопку). Кроме того, укажем для окна свойство WindowStartupLocation, положив его равным CenterScreen (это значение обеспечивает автоматическое центрирование окна программы при ее запуске):
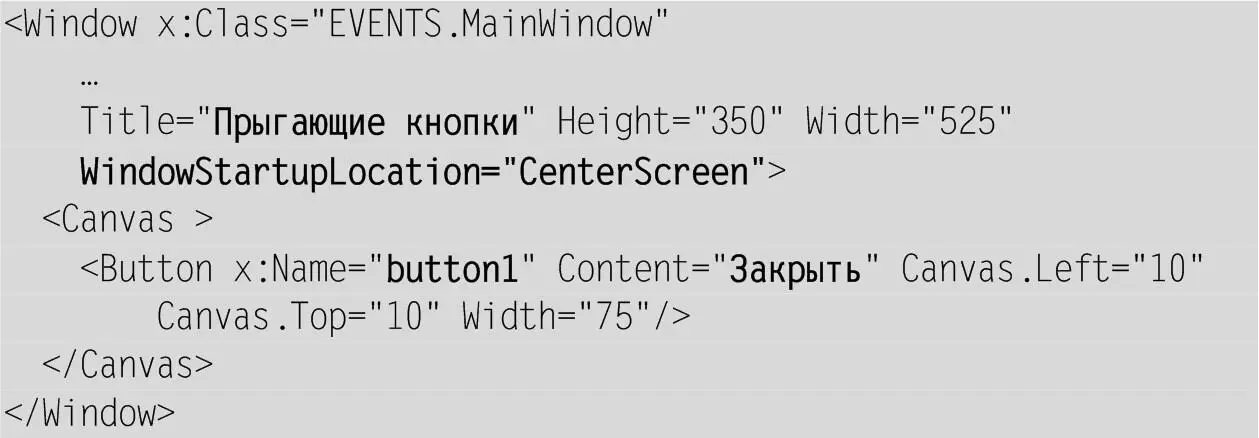
Хотя свойства можно настраивать с помощью окна Properties, обычно бывает удобнее это делать непосредственно в xaml-файле. Более того, даже добавлять новые свойства в xaml-файл не составляет труда, так как при вводе уже нескольких начальных символов свойства появляется список всех свойств, начинающихся с этих символов, что позволяет быстро завершить ввод имени, нажав клавишу Tab, после чего в xaml-файл будет не только добавлено полное имя свойства, но и вставлены символы ="", а если свойство принимает фиксированный набор значений, то сразу отобразится список этих значений, из которых можно выбрать требуемый (мы могли это заметить, определяя свойство WindowStartupLocation).
В дальнейшем при описании действий, которые требуется выполнить для добавления в окно новых компонентов или изменения их свойств, мы будем просто указывать новое содержимое xaml-файла, выделяя в нем полужирным шрифтомновые или измененные фрагменты. Иногда (достаточно редко) мы будем также дополнительно помечать фрагменты, которые требуется удалить, оформляя их в виде перечеркнутого текста. Аналогичные способы выделения будем использовать и для фрагментов программного кода на языке C#.
Комментарий
При редактировании xaml-файла оказываются удобными две возможности, связанные с автоматическим добавлением или удалением закрывающих тегов.
(1) Если ввести новый открывающий тег, включая все его атрибуты, то после ввода закрывающей угловой скобки к открывающему тегу будет добавлен закрывающий, а курсор разместится между тегами.
Пример . Предположим, что был введен следующий текст (позиция курсора помечена символом |):
Если теперь ввести символ «>», то текст изменится следующим образом (символ | по-прежнему указывает на позицию курсора):

(2) Если перед закрывающей угловой скобкой открывающего тега ввести символ «/» (превратив этим действием тег в комбинированный ), то соответствующий закрывающий тег будет удален из xaml-файла (при этом все дочерние элементы преобразованного элемента, если они имеются, станут элементами того же уровня, что и преобразованный элемент).
Пример . Если в тексте, полученном в предыдущем примере, перевести курсор на одну позицию влево
и ввести символ «/», то текст изменится следующим образом:
Результат.После запуска программы (для которого достаточно нажать клавишу F5) в центре экрана появится ее окно с кнопкой «Закрыть» (рис. 5).
Рис. 5.Окно приложения EVENTS (первый вариант)
Нажатие на кнопку пока не приводит ни к каким действиям, однако уже сейчас для пользователя доступны все стандартные действия, связанные с управлением окном (сворачиванием, разворачиванием, закрытием, изменением размеров и положения).
Комментарий
При запуске WPF-приложения из среды Visual Studio в режиме Debug поверх окна отображается черная панель с дополнительными средствами отладки (рис. 6).
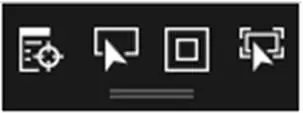
Рис. 6.Панель с дополнительными отладочными средствами XAML
Поскольку мы не будем использовать эти средства, имеет смысл скрыть панель. Для этого следует выполнить команду меню Tools | Options, в появившемся диалоговом окне Options выбрать раздел Debugging и в этом разделе снять флажок Enable UI Debugging Tools for XAML.
1.3. Связывание события с обработчиком
Теперь мы хотим связать определенное действие с нажатием кнопки button1. Для этого можно выполнить следующие шаги:
1) выделите в окне дизайнера кнопку button1;
2) в окне Properties перейдите к разделу со списком событий, нажав на кнопку с изображением молнии:  ;
;
3) выберите в разделе со списком событий строку Click и выполните на ее пустом поле ввода двойной щелчок мышью;
4) в результате активизируется вкладка редактора с файлом MainWindow.xaml.cs, где появится заготовка для нового метода класса MainWindow – обработчик события Click для компонента button1:

5) в эту заготовку надо ввести код, который будет выполняться при нажатии кнопки button1; мы добавим в нее единственный оператор:
Заметим, что соответствующее изменение будет внесено и в xaml-файл:

Именно благодаря заданию атрибута Click в xaml-файле метод button1_Click будет связан с событием Click компонента button1 (при отсутствии такого атрибута метод button1_Click будет считаться обычным методом класса, для выполнения которого требуется его явный вызов).
Описанный выше способ создания нового обработчика события был реализован еще для библиотеки Windows Forms. Однако в WPF-проекте имеется более быстрый способ определения нового обработчика, не требующий использования окна Properties. Необходимо ввести имя события как атрибут соответствующего элемента в xaml-файле (в нашем случае в элемент Button надо ввести текст «Click=», причем достаточно набрать несколько начальных символов имени события и воспользоваться для завершения набора выпадающим списком) и после появления рядом с набранным атрибутом выпадающего списка с текстом «New Event Handler» выбрать этот текст (если он еще не выбран) и нажать клавишу Enter. При этом в xaml-файл будет добавлено имя обработчика (в нашем случае button1_Click), а в cs-файле будет создана заготовка для обработчика с этим именем, хотя перехода к ней не произойдет , чтобы дать возможность продолжить редактирование xaml-файла. Если в программе уже имеются обработчики, совместимые с тем событием, имя которого введено в xaml-файле, то в выпадающем списке наряду с вариантом «New Event Handler» будут приведены и имена всех таких обработчиков, что позволит быстро связать события для нескольких компонентов с одним обработчиком (хотя для подобного связывания имеется более удобная возможность, основанная на механизме маршрутизируемых событий и описанная в проекте CALC).
Читать дальшеИнтервал:
Закладка: