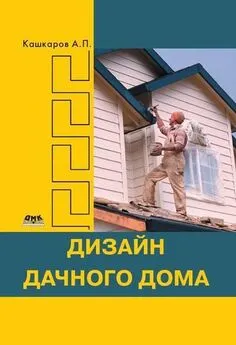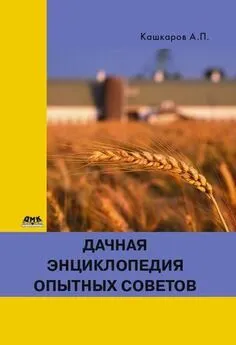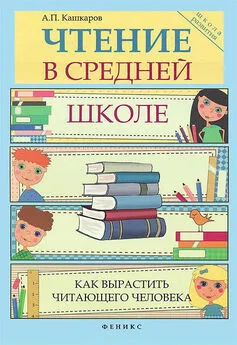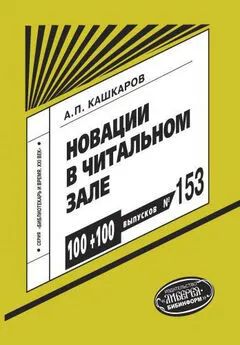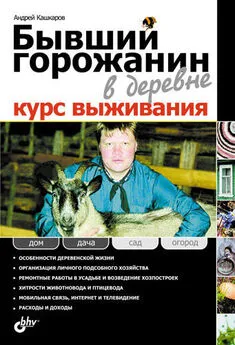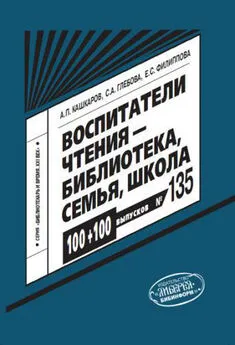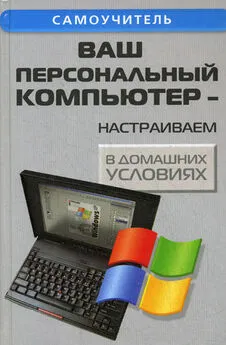Андрей Кашкаров - Сам себе сисадмин. Победа над «домашним» компьютером
- Название:Сам себе сисадмин. Победа над «домашним» компьютером
- Автор:
- Жанр:
- Издательство:Феникс
- Год:2016
- Город:Ростов н/Д
- ISBN:нет данных
- Рейтинг:
- Избранное:Добавить в избранное
-
Отзывы:
-
Ваша оценка:
Андрей Кашкаров - Сам себе сисадмин. Победа над «домашним» компьютером краткое содержание
Практический опыт, описанный в книге, предназначен для освоения во время экономического кризиса, когда цены на новое оборудование – в силу разных причин – завышены, а требования и предпочтения пользователя к функционалу оборудования невысоки и ограничиваются «домашними» задачами. Сегодня почти у каждого активного пользователя скопились запчасти или старые компьютеры, компоненты и детали которых исправны. В то же время покупка нового ПК даже без установленного программного обеспечения (ПО) существенно облегчает кошелек. По сути, вся книга пронизана идеей экономии. При покупке блоков и компонентов ПК в магазинах, вы не только переплачиваете «за бренд» и «в карман посредника», но рискуете впустую потратить время из-за того, что новые компоненты (устройства, платы расширения, приводы, HDD, линейки ОЗУ и др.) не стыкуются со старыми материнскими платами и разъемами, то есть не работают. Чтобы правильно подобрать или заменить отдельные – вышедшие из строя компоненты ПК, или провести частичный апгрейд, необходимо обладать знаниями, которые вполне и всесторонне описаны в данном издании. С другой стороны – разница между новым ПК с тем же функционалом и собранным из деталей двух-трехлетней давности существенна и составляет до 500 %. Таким образом, домашний компьютер для работы становится «золотым». Но не для широкого круга читателей книги, у которых сэкономленные деньги – это заработанные деньги.
То, что сегодня «это наша жизнь» и «рабочие моменты» для специалистов-ремонтников, одновременно является откровением и «секретами» для неподготовленного пользователя персонального компьютера. В книге доступным языком – для непосвященных – описаны приемы восстановления работоспособности ПК, улучшения производительности, рассмотрены часто встречающиеся неисправности ПК и последующие ошибки апргерйда, даются ценные рекомендации практика, которые вы не найдете в Интернете.
Сам себе сисадмин. Победа над «домашним» компьютером - читать онлайн бесплатно ознакомительный отрывок
Интервал:
Закладка:
Опция позволяет либо использовать стандартные значения рабочих частот и напряжений процессора (значение Auto), либо разрешить ручную установку этих параметров (значение Manual).
Естественно, в первом случае становятся недоступными все опции, отвечающие за установку нестандартных частот и напряжений работы компонентов.
При ручной установке частот и напряжений не забывайте про риски, связанные с разгоном.
В опции CPU Over-clocking Func возможны значения Enabled, Disabled.
Позволяет либо использовать стандартные значения рабочих частот и, возможно, напряжений процессора и шин (значение Disabled), либо разрешить ручную установку этих параметров (значение Enabled). В первом случае становятся недоступными все опции, отвечающие за установку нестандартных частот и напряжений работы компонентов.
При ручной установке частот и напряжений не забывайте про риски, связанные с разгоном.
Возможными значениями опции Vcore Voltage Control являются конкретные напряжения питания ядра процессора и режим Normal.
Позволяет вручную указать напряжение питания ядра процессора. Если пользователь не занимается разгоном, установите Normal, в этом случае будет использовано штатное значение напряжения питания.
Не рекомендуется увеличивать напряжение питания ядра процессора более чем на 0,2 В относительно штатного значения (оно приводится на упаковке процессора, его показывают многие диагностические утилиты, нередко оно отображается непосредственно в BIOS Setup), иначе велика вероятность выхода процессора из строя. Не забывайте и про достаточное охлаждение – даже незначительное увеличение напряжения ощутимо повышает тепловыделение процессора.
2.3. Как повысить быстродействие ПК за полчаса
Здесь приведу три несложных совета, помогающих «старичку», который с годами стал «неповоротлив», «медлителен» и «капризен».
Повысить быстродействие домашнего компьютера можно несколькими способами: расчисткой реестра, удалением ненужных программ из «автозагрузки», очисткой диска, дефрагментацией файлов и другими способами, самым эффективным и признанным из них является переустановка операционной системы (с сохранением уже загруженных программ). Рекомендуется время от времени переустанавливать «виндозу».
Однако существует ряд нюансов, не столь широко известных, локального характера, о которых поговорим далее.
Многие из вас во время работы на компьютере сталкивались с ситуацией, когда система начинает «тормозить» – уже запущенные программы начинают работать медленнее, а запуск новой программы растягивается на долгое время. Тем не менее, производительность системы зависит от многих факторов. Попробуем рассмотреть основные и рассказать, как повысить работоспособность компьютера.
Во многих случаях снижение быстродействия ПК могут вызывать вирусы, троянские программы и прочие вредоносные приложения. Поэтому, если заметили, что компьютер начал «тормозить», загрузите бесплатную антивирусную утилиту. Во время работы центральный процессор, установленный на материнской плате ПК, нагревается. Чем выше его рабочая температура, тем больше вероятность появления странностей в работе программ и замедления системы. Чтобы процессор не перегревался, к нему прикреплен радиатор. К радиатору, в свою очередь, крепится вентилятор (или «кулер», от англ. to cool – «охлаждать»).
Со временем промежутки между пластинами радиатора забиваются пылью. Наматывается пыль и на ось вентилятора, а также на лопасти. Система охлаждения работает все хуже, а программы начинают вести себя необычно. Проверить температуру процессора можно при помощи программы SpeedFan. Она просканирует систему и сообщит о повышенных температурах. Если процессор перегреется, снимите крышку на корпусе ПК и при помощи пылесоса вычистите пыль.
2.3.1. Мало места на диске
В ходе работы Windows откладывает различные временные данные в так называемый «файл подкачки». Это своего рода заменитель оперативной памяти. А чем больше оперативной памяти, тем быстрее работает ПК. Для современного компьютера оптимальный объем памяти – от 2 до 4 Гигабайт.
Если на жестком диске мало места и файлу подкачки некуда увеличиваться, чтобы сохранить необходимую информацию, система также работает неэффективно (медленно). В этом случае нужно позаботиться о том, чтобы расчистить место на диске. Обычно файл подкачки хранится на диске С – там же, где и Windows. Посмотрите, можно ли удалить или перенести в другое место файлы, которые не требуются для работы операционной системы – фотографии, музыку или созданные документы Word.
Можно удалить неиспользуемые программы. Для этого войдите в «Панель управления» и выберите раздел «Установка и удаление программ». Составив список установленных программ, система сообщит, насколько часто используется та или иная из них.
Если же свободного пространства на диске достаточно, можно увеличить размер самого файла подкачки. Для этого нужно кликнуть правой кнопкой мыши на иконке «Мой компьютер» и выбрать пункты меню «Свойства» – «Дополнительно» – «Быстродействие» – «Дополнительно» – «Виртуальная память». Кликнув по кнопке «Изменить», установите исходный размер 2 000 Мбт (максимальный – 3 000 Мбт) и сохраните изменения. Этого вполне должно хватить.
Кстати, помимо ненужных программ на диске (или дисках) может находиться «мусор» – неиспользуемые или временные файлы, остатки программ, которые не были удалены до конца. Очистить от них диск поможет программа SBMAV Disk Cleaner Lite. У нее есть и платный аналог – SBMAV Disk Cleaner, который стоит 150 рублей за одну лицензию. Запуск программы и нажатие на кнопку «Пуск» – это все, что нужно сделать для поиска ненужных файлов.
2.3.2. Лишние программы в памяти
При установке программ многие из них загружаются в оперативную память сами или загружают своих «агентов». Чтобы ознакомиться со списком процессов, сокращающих память, нажмите сочетание клавиш Ctrl-Alt-Del. После этого откроется окно со списком загруженных в память файлов. Нажимая на закладки «ЦП» и «Память», можно отсортировать этот список по «требовательности» программ к процессору и объему потребляемой памяти. К примеру, если какая-то программа использует 100 % ресурсов процессора или несколько сотен мегабайт памяти, нужно повнимательнее к ней присмотреться – может быть, в ней и заключается причина всех неприятностей. Кроме того, в памяти могут находиться ненужные данные, которые по отдельности не очень заметно влияют на быстродействие компьютера. Если от них необходимо избавиться, на помощь приходят специализированные программы, например, Memory Optimization. Установив и запустив программу, перейдите на вкладку с надписью Optimize, после чего нажмите кнопку Free Now – начнется процесс оптимизации памяти, то есть удаления ненужной информации.
Читать дальшеИнтервал:
Закладка: