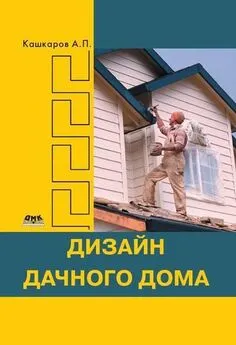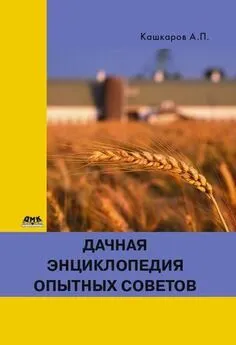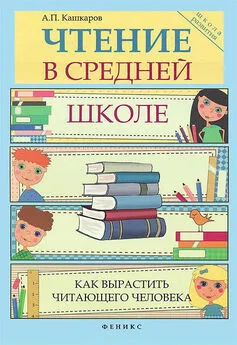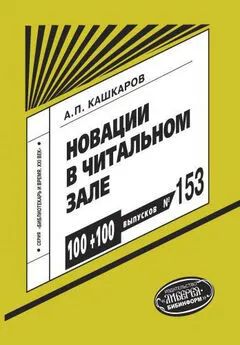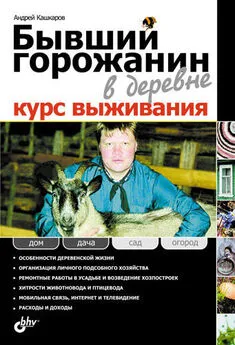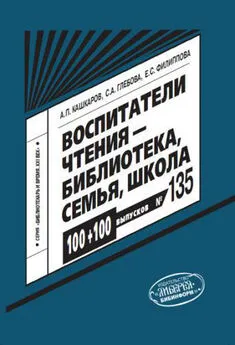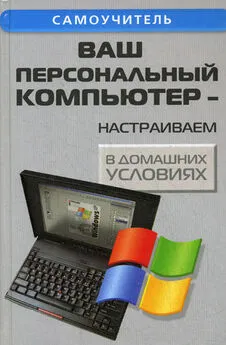Андрей Кашкаров - Сам себе сисадмин. Победа над «домашним» компьютером
- Название:Сам себе сисадмин. Победа над «домашним» компьютером
- Автор:
- Жанр:
- Издательство:Феникс
- Год:2016
- Город:Ростов н/Д
- ISBN:нет данных
- Рейтинг:
- Избранное:Добавить в избранное
-
Отзывы:
-
Ваша оценка:
Андрей Кашкаров - Сам себе сисадмин. Победа над «домашним» компьютером краткое содержание
Практический опыт, описанный в книге, предназначен для освоения во время экономического кризиса, когда цены на новое оборудование – в силу разных причин – завышены, а требования и предпочтения пользователя к функционалу оборудования невысоки и ограничиваются «домашними» задачами. Сегодня почти у каждого активного пользователя скопились запчасти или старые компьютеры, компоненты и детали которых исправны. В то же время покупка нового ПК даже без установленного программного обеспечения (ПО) существенно облегчает кошелек. По сути, вся книга пронизана идеей экономии. При покупке блоков и компонентов ПК в магазинах, вы не только переплачиваете «за бренд» и «в карман посредника», но рискуете впустую потратить время из-за того, что новые компоненты (устройства, платы расширения, приводы, HDD, линейки ОЗУ и др.) не стыкуются со старыми материнскими платами и разъемами, то есть не работают. Чтобы правильно подобрать или заменить отдельные – вышедшие из строя компоненты ПК, или провести частичный апгрейд, необходимо обладать знаниями, которые вполне и всесторонне описаны в данном издании. С другой стороны – разница между новым ПК с тем же функционалом и собранным из деталей двух-трехлетней давности существенна и составляет до 500 %. Таким образом, домашний компьютер для работы становится «золотым». Но не для широкого круга читателей книги, у которых сэкономленные деньги – это заработанные деньги.
То, что сегодня «это наша жизнь» и «рабочие моменты» для специалистов-ремонтников, одновременно является откровением и «секретами» для неподготовленного пользователя персонального компьютера. В книге доступным языком – для непосвященных – описаны приемы восстановления работоспособности ПК, улучшения производительности, рассмотрены часто встречающиеся неисправности ПК и последующие ошибки апргерйда, даются ценные рекомендации практика, которые вы не найдете в Интернете.
Сам себе сисадмин. Победа над «домашним» компьютером - читать онлайн бесплатно ознакомительный отрывок
Интервал:
Закладка:
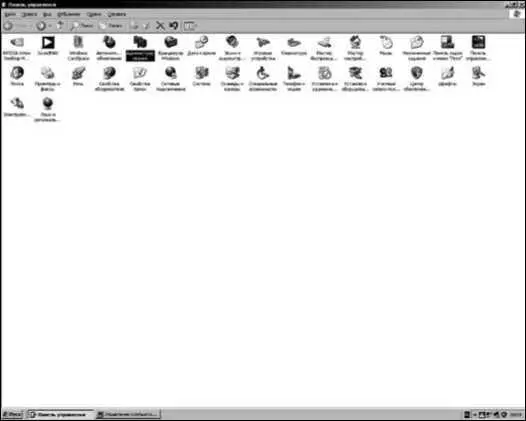
Рис. 2.6. Окно «Панель управления»
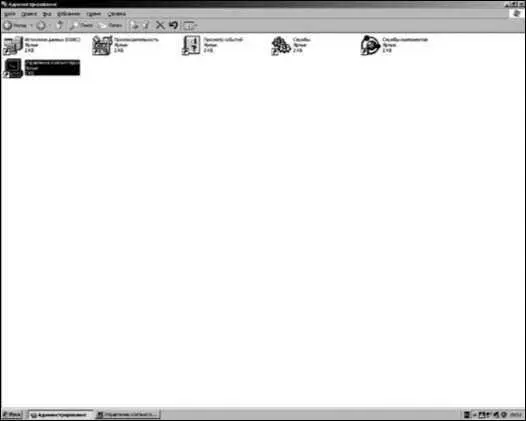
Рис. 2.7. Окно «Администрирование»
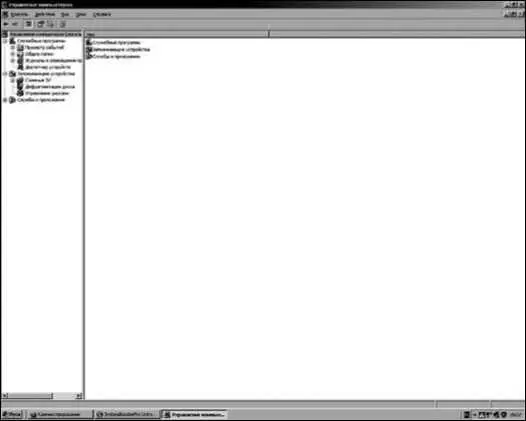
Рис. 2.8. Окно «Управление компьютером»
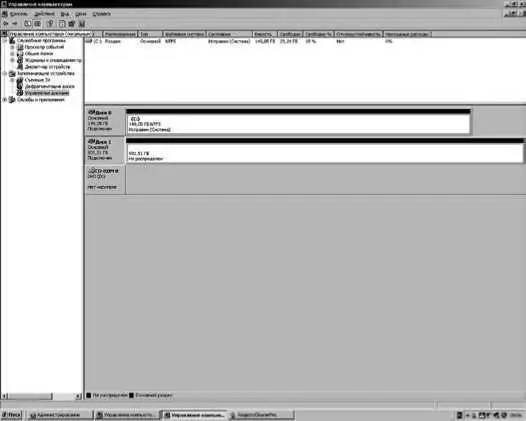
Рис. 2.9. Окно «Управление дисками»
Если кликнуть правой кнопкой мыши (в зависимости от настроек) на определенный раздел диска, то кроме информации о нем можно добиться его еще большего дробного деления. Иногда это нужно для того, чтобы не «путать» системные программы и личные архивы, видео, фото и т. д. А в некоторых случаях более опытный пользователь может самостоятельно администрировать свои диски так, что будет иметь под рукой сразу несколько операционных систем (оболочек), к примеру, новейшую версию Windows и свежую версию Linux.
Кроме того, в этом окне можно не только «делить» диски на мелкие части, самостоятельно устанавливая их размер, но и полностью форматировать их (применяя быстрое или основное «полное» форматирование).
Во многие версии BIOS встроена защита от перезаписи загрузочного сектора жесткого диска. Предполагалось, что это позволит предотвратить заражение компьютера вирусами. Впрочем, по современным меркам данный подход не выдерживает никакой критики.
2.7. Настройка беспроводного роутера на ноутбуке
Для настройки Wi-Fi на ноутбуке необходимо, собственно, присутствие в зоне W-Fi-сети; в помещении должна быть размещена работающая точка доступа Wi-Fi. Радиус действия которой составляет, в среднем, 30–50 метров в зависимости от мощности сигнала, препятствий для радиоволн и (или) помех.
Чтобы подключить ноутбук к сети Wi-Fi необходимо убедиться, что включен адаптер беспроводных сетей. О его состоянии сообщает один из индикаторов на лицевой части ноутбука – в зависимости от моделей ноутбука, а на некоторых моделях ноутбуков присутствует отдельная кнопка управления адаптером.
Это сделано для того, чтобы в любой момент было возможно выключить Wi-Fi-адаптер в целях экономии заряда аккумулятора. В некоторых моделях кнопка включения/выключения Wi-Fi-адаптера отсутствует, а данную функцию выполняет сочетание клавиш Fn+Fx; x – в данном случае персональное для всех ноутбуков, обозначается, как правило, значком антенны. Настройка Wi-Fi в операционных системах Windows 7, Vista или XP происходит довольно просто. После включения адаптера он сам находит доступные сети в радиусе действия.
Все Wi-Fi-сети имеют имя – SSID. SSID – это Service Set Identifier, идентификатор беспроводной сети.
Как правило, в SSID присутствует ясное название, обозначающее принадлежность точки доступа к той или иной организации, заведению или сети.
Сети бывают открытые (кафе, бары, рестораны, гостиницы и пр.) и закрытые (сети предприятий, общественные места). Под открытыми сетями понимается возможность подключения без необходимости регистрации и ввода ключей безопасности, но это вовсе не означает, что при подключении к такой сети сразу появится доступ в интернет.
Часто в общедоступных открытых Wi-Fi-сетях после подключения появляется окно авторизации, как правило, это окно с некоторой информацией о заведении или сети и данные о том, как можно получить доступ в сеть. Полностью открытые сети, не требующие аутентификации и имеющие свободный доступ в интернет, чаще всего результат неграмотной настройки точки доступа, потому как использование такого метода «раздачи» интернета может обернуться непредсказуемыми последствиями для владельцев точки доступа. Закрытые точки доступа Wi-Fi для подключения требуют специальный ключ, состоящий из множества знаков. Данный ключ является основной защитой от несанкционированного подключения к сети Wi-Fi. Поэтому в современном ноутбуке ничего настраивать не нужно. Необходимо убедиться, что адаптер включен. И включенный адаптер обнаружит беспроводные сети в радиусе действия, если таковые имеются. После этого пользователю необходимо выбрать нужную, используя данные SSID, нажать кнопку «Подключить».
Если сеть закрытая, то система запросит ключ безопасности, а если открытая, то подключится сама, присвоит IP-адрес и сделает ноутбук частью локальной сети.
В случае успешного подключения необходимо открыть браузер и набрать любой интернет-адрес, и попробовать перейти по нему.
Пример настроек роутера (маршрутизатора) представлен далее.
Настройки маршрутизатора:
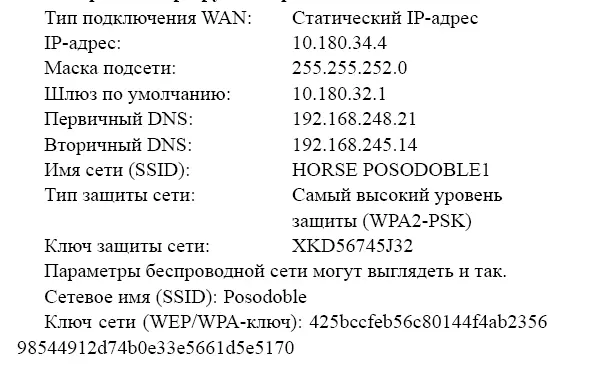

По сути, перед нами параметры беспроводной сети. Распечатайте этот документ и сохраните его в надежном месте для использования в будущем. Эти параметры могут понадобиться при добавлении дополнительных компьютеров и устройств к сети, к примеру, для подключения к вашей сети видеокамер, передающих сигнал через Wi-Fi или для беспроводного соединения с принтером-сканером (МФУ), а также и во многих других случаях. Чтобы включить общий доступ к файлам и принтерам на этом компьютере, запустите мастер настройки сети. Чтобы настроить подключение к интернету, следуйте указаниям поставщика услуг интернета (ISP).
2.8. Что делать, если забыли пароль
Для этого существует несколько проверенных практикой способов, о которых расскажу далее.
Недавно решил установить на свой ПК пароль, чтобы ограничить доступ к некоторым своим файлам и папкам сослуживцев. С такой проблемой любой пользователь ПК сталкивается «сплошь и рядом», если только он не фатально одинок или, к тому же, использует компьютер только дома. Но и такой пользователь, вполне возможно, захочет поставить барьер на своем компьютере, руководствуясь принципом «мало ли что».
И в этой, казалось бы, простой процедуре существуют свои нюансы и «подводные камни». Ниже даны простые рекомендации «компьютерного доктора» в том, как избежать мучительных часов ожидания, вспоминания пароля и материальных трат на услуги «компьютерных докторов», расплодившихся везде, как грибы после дождя.
Соблюдение этих несложных правил надолго сохранит приятные ассоциации от работы с ПК, убережет вашу информацию и деньги.
2.8.1. Как включить безопасный режим и отключить (изменить) опцию входа по паролю
Интервал:
Закладка: