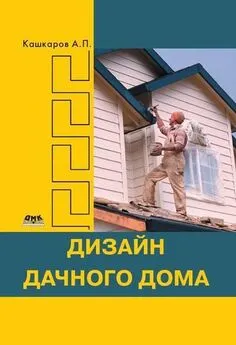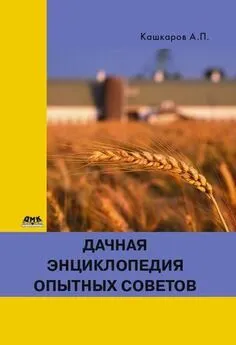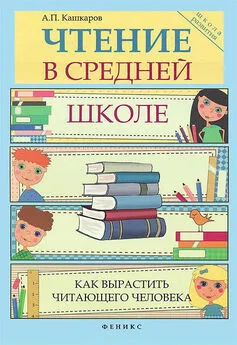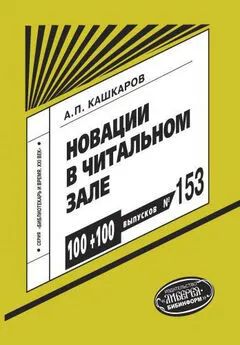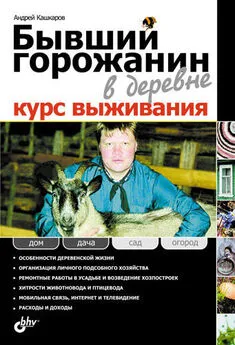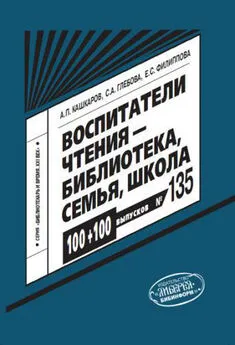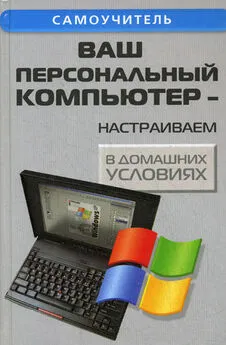Андрей Кашкаров - Сам себе сисадмин. Победа над «домашним» компьютером
- Название:Сам себе сисадмин. Победа над «домашним» компьютером
- Автор:
- Жанр:
- Издательство:Феникс
- Год:2016
- Город:Ростов н/Д
- ISBN:нет данных
- Рейтинг:
- Избранное:Добавить в избранное
-
Отзывы:
-
Ваша оценка:
Андрей Кашкаров - Сам себе сисадмин. Победа над «домашним» компьютером краткое содержание
Практический опыт, описанный в книге, предназначен для освоения во время экономического кризиса, когда цены на новое оборудование – в силу разных причин – завышены, а требования и предпочтения пользователя к функционалу оборудования невысоки и ограничиваются «домашними» задачами. Сегодня почти у каждого активного пользователя скопились запчасти или старые компьютеры, компоненты и детали которых исправны. В то же время покупка нового ПК даже без установленного программного обеспечения (ПО) существенно облегчает кошелек. По сути, вся книга пронизана идеей экономии. При покупке блоков и компонентов ПК в магазинах, вы не только переплачиваете «за бренд» и «в карман посредника», но рискуете впустую потратить время из-за того, что новые компоненты (устройства, платы расширения, приводы, HDD, линейки ОЗУ и др.) не стыкуются со старыми материнскими платами и разъемами, то есть не работают. Чтобы правильно подобрать или заменить отдельные – вышедшие из строя компоненты ПК, или провести частичный апгрейд, необходимо обладать знаниями, которые вполне и всесторонне описаны в данном издании. С другой стороны – разница между новым ПК с тем же функционалом и собранным из деталей двух-трехлетней давности существенна и составляет до 500 %. Таким образом, домашний компьютер для работы становится «золотым». Но не для широкого круга читателей книги, у которых сэкономленные деньги – это заработанные деньги.
То, что сегодня «это наша жизнь» и «рабочие моменты» для специалистов-ремонтников, одновременно является откровением и «секретами» для неподготовленного пользователя персонального компьютера. В книге доступным языком – для непосвященных – описаны приемы восстановления работоспособности ПК, улучшения производительности, рассмотрены часто встречающиеся неисправности ПК и последующие ошибки апргерйда, даются ценные рекомендации практика, которые вы не найдете в Интернете.
Сам себе сисадмин. Победа над «домашним» компьютером - читать онлайн бесплатно ознакомительный отрывок
Интервал:
Закладка:
Безопасный режим можно включить принудительно при загрузке (перезагрузке) ПК с помощью нажатия одной из клавиш DEL, F9, F8 F12 – в зависимости от модели BIOS. Затем в открывшемся окне – c кнопок цифровой клавиатуры или мыши – надо выбрать загрузку в безопасном режиме и нажать Enter.
В безопасном режиме необходимо открыть панель управления, учетные записи пользователя, выбрать окно учетной записи, затем – изменения пароля и в этой опции отключить вход с паролем. После этого совершить перезагрузку системы.
Известным способом зайти в систему, если утерян пароль к вашей учетной записи в ней, является вход под учетной записью Администратора.
Для того чтобы активировать эту учетную запись, после включения или перезагрузки компьютера нажмите клавишу F8 (может быть другая – в зависимости от модели, прошивки и производителя BIOS), так вы войдете в режим выбора вариантов загрузки Windows.
Выберите вариант «Загрузка в безопасном режиме» и нажмите Enter. В процессе загрузки появится окно выбора учетной записи, выберите учетную запись «Администратор».
После загрузки системы в безопасном режиме зайдите в меню «Пуск» и далее в «Панель управления». Здесь найдите пункт «Управление учетными записями пользователей» и удалите учетную запись, пароль к которой утерян. После этого создать ее заново можно с тем же именем. Пароль при этом, естественно, устанавливать не нужно.
Перезагрузите компьютер и войдите в систему под новой учетной записью. Если учетная запись Администратора в системе отсутствует или на нее также установлен и забыт пароль, зайти в систему нельзя. В этом случае загрузите менеджер файлов с какого-либо загрузочного носителя. Скопируйте все необходимые данные из системных папок и переустановите Windows.
Если на ПК установлена Windows XP, можно попробовать воспользоваться специальными утилитами для сброса пароля входа в систему. Однако не забывайте о том, что с помощью таких утилит могут распространяться вирусы и вредоносные программы, поэтому перед тем как использовать такую программу, тщательно проверьте ее на наличие вирусов.
Если пароль на вход в компьютер установлен из BIOS, его необходимо сбросить в состояние «по умолчанию». Для этого в инструкции к материнской плате найдите, где расположен джампер (перемычка) сброса BIOS в базовые настройки, обычно он называется «Clear CMOS».
Затем выключите компьютер, откройте крышку корпуса. Переключите джампер в режим сброса BIOS, а затем верните в первоначальное положение. Сбросить BIOS можно и другим способом, вытащив из материнской платы батарейку на несколько минут.
После завершения всех этих экспериментов закройте корпус и включите компьютер. Дополнительная ссылка на разрешение проблемной ситуации: http://www.windxp.com.ru/win7/articles40.htm – сброс пароля Windows. Как правило, в компьютерах, которые не подвергались ремонту, апгрейду и вниманию «специалистов», вполне подходит «универсальный» пароль: AWARD_SW (все буквы в верхнем регистре).
2.8.2. Ошибки при создании учетной записи и пароля, защищающего ее
Как установить пароль доступа к операционной системе при включении (перезагрузке) ПК известно, пожалуй, любому пользователю, к тому же данная процедура подробно описана в многочисленных книгах-рекомендациях для пользователей ПК начального уровня.
Для этого через меню «Пуск» и «Панель управления» надо войти в папку «Учетные записи пользователей» и далее следовать подсказкам системы. Создать учетную запись, таким образом, очень просто. Но на этом этапе часто происходит и первая ошибка.
Внимание, совет!
Создать учетную запись, защищенную паролем, можно как для «Администратора», так и для «Гостя» или Usera.
Администратор владеет преимущественными правами и имеет полномочиями изменять как учетные записи пользователей, так и их настройки. Со стороны пользователя (Гостя) эта система в полном объеме не работает.
Это справедливо, иначе бы кто угодно из работающих за ПК имел бы возможность вносить свои коррективы в любую информацию, хранящуюся на данном ПК.
Ошибка новичка заключается в том, что он попытается защитить паролем вход в систему с полномочиями «Администратора».
В случае утери пароля допуск к файлам и папкам ПК будет ограничен, а если учетная запись всего одна (только «Администратор»), то и вообще невозможен, пока не будет набран правильный пароль.
На начальном этапе освоения учетных записей не стоит защищать вход в операционную систему ПК паролем от «Администратора».
Но если это все же произошло, старайтесь не создавать пароль с множеством символов, так как система очень чувствительна к малейшей ошибке при вводе пароля, например, включению режима Caps Lock, русского или иного шрифта, пробелам и прочим символам. Вполне достаточно для хорошего пароля 8-11 символов.
Внимание, совет!
При включении ПК и загрузке Windows система потребует ввести пароль доступа, состоящий всего из 11 символов (ограничение окна). При настройке пароля для учетной записи конкретного пользователя пароль может иметь и 22 символа. Но, повторяю, при загрузке системы соответствующее окно позволяет ввести пароль, состоящий только из 11 (включая пробелы и любые символы).
Интересно, но эта простая рекомендация не встречается ни в одной книге для пользователей, видимо, авторы предполагают, что пользователь ПК сам разберется.
Таким образом, если пользователь, имея желание защитить информацию на своем ПК от других лиц, в окне «Учетные записи пользователей» создал длинный пароль (более 11 символов), то ввести его будет затруднительно и ПК приостановит загрузку операционной системы, пока не будет введен «правильный длинный пароль».
Какими последствиями это грозит новичку, создавшему пароль для себя, как для «Администратора», догадаться несложно – это тихий ужас!
Поэтому для новичка справедлива вышеописанная рекомендация – создавайте защищенную учетную запись для себя (для своих настроек ПК) сначала под именем «Гость» или User.
В этом случае последствия не будут катастрофическими, и войти в систему можно будет под учетной записью «Администратора» (не защищенной паролем), а затем и вовсе изменить (удалить) пароль для «Гость» (User).
Внимание, пример!
Представим себе простой пример. Учетную запись «Администратора» защитили паролем «Хосе Пурпурсевич». Во-первых, много букв, во-вторых, есть сложность с запоминанием регистров, в-третьих, пробел между словами.
Но самое главное – при загрузке системы все символы не помещаются в окно, ПК такой пароль не принимает. То же самое происходит, когда пользователь («Администратор») забыл свой пароль.
Доступ к работе «наглухо» закрыт. Перезагрузка ПК в «Безопасном режиме» (нажать и удерживать клавишу F8 при самотестировании ПК при загрузке/перезагрузке операционной системы) не помогает, так как система перед загрузкой (в безопасном режиме также) все равно спрашивает пароль. Когда создана (защищена паролем) только одна учетная запись «Администратор», альтернативы входа в систему нет.
Читать дальшеИнтервал:
Закладка: