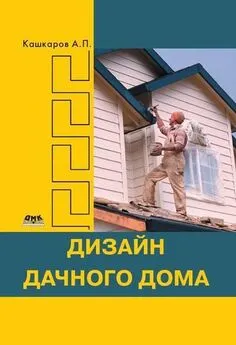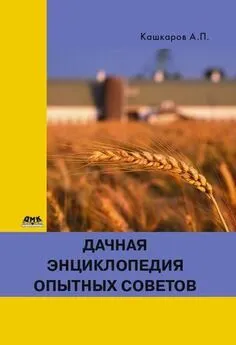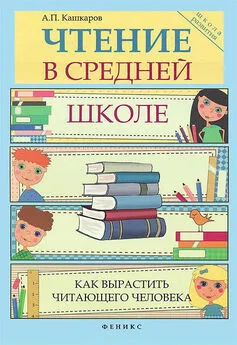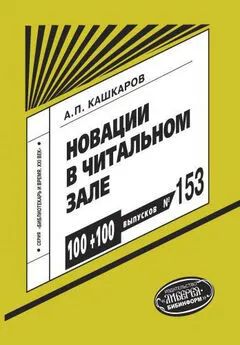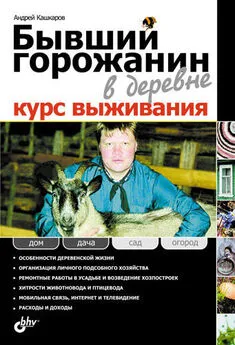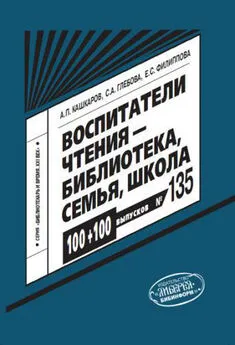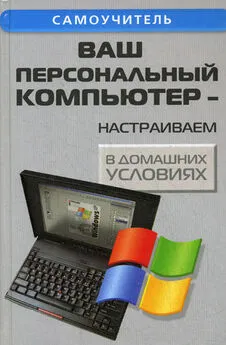Андрей Кашкаров - Сам себе сисадмин. Победа над «домашним» компьютером
- Название:Сам себе сисадмин. Победа над «домашним» компьютером
- Автор:
- Жанр:
- Издательство:Феникс
- Год:2016
- Город:Ростов н/Д
- ISBN:нет данных
- Рейтинг:
- Избранное:Добавить в избранное
-
Отзывы:
-
Ваша оценка:
Андрей Кашкаров - Сам себе сисадмин. Победа над «домашним» компьютером краткое содержание
Практический опыт, описанный в книге, предназначен для освоения во время экономического кризиса, когда цены на новое оборудование – в силу разных причин – завышены, а требования и предпочтения пользователя к функционалу оборудования невысоки и ограничиваются «домашними» задачами. Сегодня почти у каждого активного пользователя скопились запчасти или старые компьютеры, компоненты и детали которых исправны. В то же время покупка нового ПК даже без установленного программного обеспечения (ПО) существенно облегчает кошелек. По сути, вся книга пронизана идеей экономии. При покупке блоков и компонентов ПК в магазинах, вы не только переплачиваете «за бренд» и «в карман посредника», но рискуете впустую потратить время из-за того, что новые компоненты (устройства, платы расширения, приводы, HDD, линейки ОЗУ и др.) не стыкуются со старыми материнскими платами и разъемами, то есть не работают. Чтобы правильно подобрать или заменить отдельные – вышедшие из строя компоненты ПК, или провести частичный апгрейд, необходимо обладать знаниями, которые вполне и всесторонне описаны в данном издании. С другой стороны – разница между новым ПК с тем же функционалом и собранным из деталей двух-трехлетней давности существенна и составляет до 500 %. Таким образом, домашний компьютер для работы становится «золотым». Но не для широкого круга читателей книги, у которых сэкономленные деньги – это заработанные деньги.
То, что сегодня «это наша жизнь» и «рабочие моменты» для специалистов-ремонтников, одновременно является откровением и «секретами» для неподготовленного пользователя персонального компьютера. В книге доступным языком – для непосвященных – описаны приемы восстановления работоспособности ПК, улучшения производительности, рассмотрены часто встречающиеся неисправности ПК и последующие ошибки апргерйда, даются ценные рекомендации практика, которые вы не найдете в Интернете.
Сам себе сисадмин. Победа над «домашним» компьютером - читать онлайн бесплатно ознакомительный отрывок
Интервал:
Закладка:
Однако вернемся к принципу строчной развертки дисплея.
Время на прорисовывание одной строки, соединяющей правый и левый края экрана по горизонтали, называется горизонтальным периодом, а обратное ему число называется частотой по горизонтали и измеряется в кГц.
Подобно флуоресцентной лампе экран должен воспроизвести одно и то же изображение множество раз в секунду, чтобы пользователь смог его увидеть. Частота таких повторов называется частотой по вертикали, или частотой обновления экрана. Измеряется в герцах.
Чтобы удостовериться в корректности подключения нового дисплея к старому компьютеру (или наоборот), проверьте по следующим параметрам – правильно ли подсоединены к компьютеру электрический шнур питания и видеокабель. Не издает ли компьютер более трех звуковых сигналов при включении (если так, необходимо техническое обслуживание материнской платы компьютера).
Если установлена новая видеокарта или вы недавно смонтировали новый компьютер из разрозненных элементов-плат, необходимо обязательно установить драйвера видеоадаптера и драйвер монитора.
Проверьте установки в части «горизонтальная развертка»: рекомендую установить частоту обновления экрана на 85.. 100 Гц (если позволяет монитор).
Возможный путь программы: «Главная» > «Технические характеристики» > «Фабричные настройки дисплея».
Если возникает проблема с установкой драйвера (видео) адаптера, переведите компьютер в «Безопасный режим», удалите «Адаптер дисплея» через функции «Панель управления», «Система», «Администратор устройств», а затем перезагрузите компьютер, чтобы переинсталлировать драйвер (видео) адаптера.
Что касается видеокарты и соединительного кабеля от ПК к дисплею, то пользователю очевидно пригодятся следующие знания:
кабель VGA/SVGA HD15p вилка – вилка: передача аналогового видеосигнала в формате RGBHV;
максимальное разрешение передаваемого видеоизображения до 1600х1200х100 Гц;
DDC (Display Data Channel – цифровое соединение между монитором и видеоадаптером (видеокартой) ПК, позволяющее монитору передавать свою спецификацию видеокарте.
Особенности конструкции кабеля таковы.
Двойной общий экран кабеля представляет собой плотную оплетку с алюминиевой майлар-фольгой; она предохраняет передаваемые сигналы от влияния внешних электромагнитных полей и позволяет получать стабильное и четкое видеоизображение.
Коаксиальные пары (каналы), по которым передается видеосигнал, имеют волновое сопротивление 75 Ом. Контакты разъемов (см. рис. 2.3) покрыты золотым напылением, что позволяет создать надежный электрический контакт между коммутируемыми кабелем устройствами.

Рис. 2.3. Внешний вид кабеля с разъемом VGA
Если говорить о соединении дисплеев и разъемов к ним, то читателю покажется интересным следующий авторский опыт.
2.5.2. Подключение второго дисплея
Совсем необязательно иметь для работы системный блок. Можно (иногда это даже удобно) иметь переносной блок (либо компактный нетбук с незавидными техническими характеристиками и быстродействием или более современную компьютерную платформу). Последняя отличается от популярных представлений о том – каким должен быть домашний ПК – своим внешним видом и… отсутствием какого-либо дисплея.
Тем не менее, и на компьютерной платформе, и на нетбуке (компактном ноутбуке без DVD-привода) должен быть дополнительный разъем для соединения с внешним (дополнительным) дисплеем. Для старых моделей периферийного компьютерного оборудования, как правило, это широко распространенный разъем VGA. Для моделей более современных – HDMI – не важно – какой разъем. Важно, чтобы монитор (дисплей) имел такой же разъем (чтобы соединить их кабелем), либо придется искать переходник, который по стоимости может превысить даже «вес» всей затеи.
Тем не менее, почти все старые модели ПК, нетбуков, ноутбуков и современных компьютерных платформ оснащены этим замечательным разъемом VGA.
Поэтому проблем с подключением переносного компактного компьютера и дополнительного дисплея не возникает. Эту ситуацию иллюстрирует рис. 2.4, на котором в домашней обстановке автора изображен нетбук Asus, соединенный с дисплеем Samsung с помощью видеокабеля и разъемов VGA.
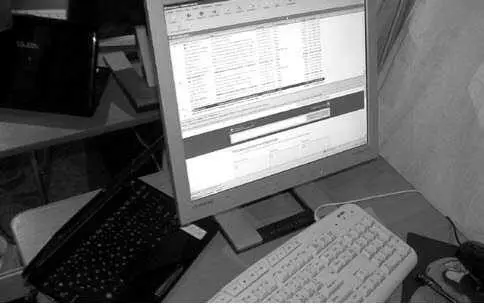
Рис. 2.4. Эффективное соединение компактного старого ПК и «широкоформатного» дисплея
Такая организация рабочего места показала и доказала свою эффективность: нет необходимости искать место под относительно большой системный блок, ведь для работы в текстовом редакторе и просмотре видео, а также для работы в интернете (именно работы) вполне достаточно модели ПК со «средними» характеристиками.
Подключив через USB-разъем клавиатуру и манипулятор к нетбуку, вы получаете вполне функциональный домашний центр для работы, но за небольшие деньги.
Отсюда вывод: если не удается восстановить ваш старый системный блок, вовсе не обязательно «за дорого» покупать новый в магазине, при том что 2/3 новейших возможностей его 4 ядер, оперативной памяти и функциональной видеокарты в простой работе (в т. ч. в интернете) не понадобятся. Так зачем же переплачивать?
2.6. Администрирование дисков
Это еще одна малораспространенная (среди обычных пользователей-непрофессионалов) процедура. Все знают, что в системном блоке установлен жесткий диск (как вариант – 2 или 3 жестких диска); на вид это плоская металлическая, довольна тяжелая «коробочка», представленная в рисунках первой главы. К ней подходят два кабеля: кабель с разъемами SATA-SATA (обычно он красного цвета и может иметь длину от 20 см до 1 м) и кабель питания. Но немногие знают, что жесткий диск (HDD) может быть, во-первых, форматирован в разные системы (к примеру, NTFS), а во-вторых, разделен пользователем на разное количество внутренних дисков-разделов.
Это называется разбивкой. И разбивка осуществляется через функцию ОС под названием «Администрирование».
Вход в эту функцию осуществляется через меню «Пуск», далее «Панель управления», далее «Администрирование» и так до иконки «Управление дисками». Такая иерархия соблюдается практически в любой ОС при условии, что она Windows. Окно раздела «Администрирование» показано ниже.
На рисунках рис. 2.5–2.9 последовательно представлены окна выхода на иконку Администрирование: сначала «Мой компьютер», затем «Панель управления», далее «Управление дисками» и наконец – «Управление дисками».
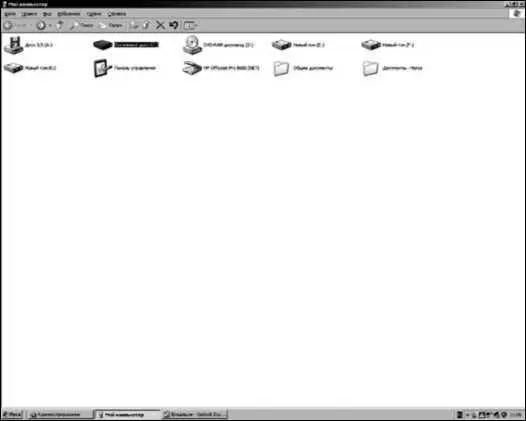
Рис. 2.5. Окно «Мой компьютер»
Читать дальшеИнтервал:
Закладка: