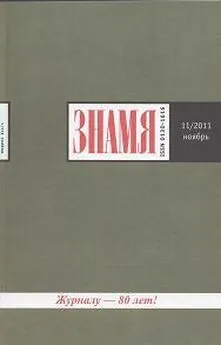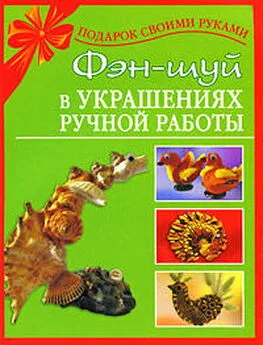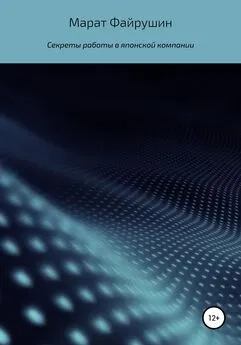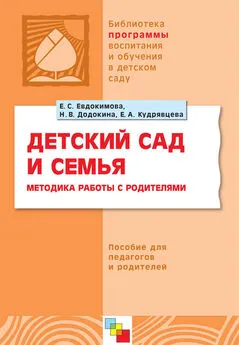Наталья Рязанцева - 1С:Предприятие. Зарплата и кадры. Секреты работы
- Название:1С:Предприятие. Зарплата и кадры. Секреты работы
- Автор:
- Жанр:
- Издательство:БХВ-Петербург
- Год:2003
- Город:СПб
- ISBN:978-5-94157-25
- Рейтинг:
- Избранное:Добавить в избранное
-
Отзывы:
-
Ваша оценка:
Наталья Рязанцева - 1С:Предприятие. Зарплата и кадры. Секреты работы краткое содержание
Для менеджеров, бухгалтеров и операторов, не имеющих опыта работы с системой "1С: Предприятие"
1С:Предприятие. Зарплата и кадры. Секреты работы - читать онлайн бесплатно ознакомительный отрывок
Интервал:
Закладка:
Элементы справочника редактируются прямо в диалоговом окне справочника. Для ввода в поля элемента справочника достаточно дважды щелкнуть мышью в нужной ячейке. Для редактирования справочника-владельца "Виды субконто" необходимо нажать кнопку Открыть справочник-владелец на панели инструментов диалогового окна (рис. 2.85).
Дополнительные проводки
В справочнике "Виды расчетов" на вкладке ЕСН и страховые взносызадан не все виды отчислений, задать же новый вид отчисления в данном справочнике нет возможности. Для решения проблемы предназначен справочник "Дополнительные проводки" (рис. 2.86).
Рис. 2.86. Диалоговое окно справочника "Дополнительные проводки"Справочник вызывается для ввода и редактирования информации из меню Справочникипункт Дополнительные проводкигруппы Бухучет зарплаты.
После нажатия кнопки Новая строкаили выбора в меню Действияпункта Новыйна экране появится диалоговое окно Дополнительные проводки(рис. 2.87).
При заполнении данного диалогового окна следует помнить, что после нажатия кнопки Базапоявляется диалоговое окно для задания видов расчетов, с которых и будет исчисляться отчисление согласно заданному реквизиту Процент от расчетной базы(рис. 2.88).
Рис. 2.87. Диалоговое окно Дополнительные проводкиРис. 2.88. Диалоговое окно Редактирование расчетной базы
Контрагенты
Справочник вызывается для ввода и редактирования информации из меню Справочники, пункт Контрагенты(рис. 2.89). Справочник содержит список получателей алиментов и сумм зарплаты, перечисляемой по заявлениям сотрудников в банки.
Рис. 2.89. Диалоговое окно справочника "Контрагенты"После нажатия кнопки Новая строкаили выбора в меню Действияпункта Новыйна экране появится диалоговое окно Контрагенты(рис. 2.90).
Реквизит Адресзаполняется в диалоговом окне Ввод адреса(см. рис. 2.69).
Рис. 2.90. Диалоговое окно Контрагенты, вкладка ОсновныеРеквизит Субконтозаполняется выбором из справочника "Значения субконто" в два этапа:
1. Выбор вида субконто в справочнике "Виды субконто" (рис. 2.91).
Рис. 2.91. Диалоговое окно справочника "Виды субконто"2. Выбор значения субконто из подчиненного выбранному виду субконто справочника "Значения субконто" (рис. 2.92).
Рис. 2.91. Диалоговое окно справочника "Виды субконто"Данный реквизит задает аналитику в бухгалтерском учете при выгрузке проводок. На вкладке Расчетный счетзадаются банковские реквизиты получателя (рис. 2.93).
Рис. 2.93. Диалоговое окно Контрагенты, вкладка Расчетный счетГлава 3 Настройка
В главе 2 были рассмотрены описатели объектов учета и аналитики, влияние этих описателей на формирование расчетов заработной платы и организацию персонифицированного учета, но этого недостаточно для полного задания учета на предприятии. В этой главе будут рассмотрены дополнительные описатели, которые также участвуют в формировании расчетов и первичных документов. Как и справочники, эти настройки необходимо заполнить в первую очередь.
Рис. 3.1. Первая вкладка диалогового окна Настройки конфигурацииНастройки
Настройка параметров учета вызывается выбором пункта Настройкименю Сервис. Обработка предназначена для редактирования основных данных об организации, элементов учетной политики в области расчетов зарплаты, а также ставок налогов, пособий, коэффициентов компенсационных выплат и пр. Диалоговое окно имеет несколько вкладок (рис. 3.1):
✓ Предприятия;
✓ Зарплата и бухучет;
✓ Ставки;
✓ Налоги;
✓ Дополнительно.
На вкладке Предприятиевводятся данные о предприятии: его название, адрес, телефон, ИНН, логотип предприятия, руководитель предприятия, главный бухгалтер, начальник отдела кадров, кассир. Реквизиты Генеральный директори Главный бухгалтерзадаются выбором из справочника "Сотрудники". Заполнение реквизитов Адресорганизации и Адрес ИМНСпроизводится в диалоговом окне Ввод адреса(рис. 2.69).
На вкладке Зарплата и бухучетвыбирается программа бухучета, с которой в дальнейшем будет проводиться обмен данными, устанавливается шаблон проводки по умолчанию, основной график работы и среднемесячное количество рабочих дней при 40-, 36-, 30-, 24-часовой рабочей неделе (рис. 3.2).
Реквизит Проводка по умолчаниюзадается выбором из справочника "Шаблоны проводок", реквизит Основной графикзадается выбором из справочника "Графики работы".
Реквизит Округление выплат по умолчаниюзадается выбором варианта округления из списка:
✓ "Без округления";
✓ "С округлением до 10 коп.";
✓ "С округлением до 1 руб.";
✓ "С округлением до 5 руб.";
✓ "С округлением до 10 руб.".
Переключатель Считать месячную премиюзадает режим расчета месячной премии, если таковая задана.
Рис. 3.2. Диалоговое окно Настройки конфигурации, вкладка Зарплата и бухучетРис. 3.3. Диалоговое окно справочника "ЕТС"
Реквизиты РК утв. Местными властямии РК утв. Правительством РФзадают районный коэффициент. После нажатия кнопки ЕТС (единая тарифная сетка) пользователю предлагается для просмотра справочник " ЕТС" (рис. 3.3).
Аналогично после нажатия кнопки Тарифные разрядыпользователю предлагается для редактирования справочник "Тарифные разряды". На вкладке Ставкивводятся различные пособия, коэффициенты компенсационных выплат, размер минимальной месячной оплаты труда, используемые при расчете заработной платы (рис. 3.4).
Рис. 3.4. Диалоговое окно Настройки конфигурации, вкладка СтавкиНа вкладке Налогивводятся различные ставки для исчисления налога на доходы физических лиц и единого социального налога (рис. 3.5). После нажатия кнопки Единый социальный налогпользователю предлагается диалоговое окно обработки Ставки единого социального налога(рис. 3.6).
Переключатель Фондыустанавливает вид фонда, ставки которого предлагаются для редактирования. Для изменения значения предела необходимо дважды щелкнуть мышью в нужной ячейке. Появится диалоговое окно Пределдля ввода значения предела (рис. 3.7).
Рис. 3.5. Диалоговое окно Настройки конфигурации, вкладка НалогиРис. 3.6. Диалоговое окно Ставки единого социального налога
Рис. 3.7. Диалоговое окно Предел
Читать дальшеИнтервал:
Закладка: