Сергей Тимофеев - 3ds Max 2012
- Название:3ds Max 2012
- Автор:
- Жанр:
- Издательство:БХВ-Петербург
- Год:2012
- ISBN:нет данных
- Рейтинг:
- Избранное:Добавить в избранное
-
Отзывы:
-
Ваша оценка:
Сергей Тимофеев - 3ds Max 2012 краткое содержание
Для широкого круга пользователей.
3ds Max 2012 - читать онлайн бесплатно ознакомительный отрывок
Интервал:
Закладка:
4. Выделите в сцене созданный чайник, нажмите правую кнопку мыши для вызова квадрупольного меню и выберите в нем пункт Object Properties (Свойства объ-екта). Появится окно Object Properties (Свойства объекта) — рис. 9.64.
5. Здесь вам понадобится параметр Object ID (Идентификационный номер объек-та) в группе G-Buffer (рис. 9.65). Задайте значение данного параметра равным, например, 4. Нам важно задать лишь просто уникальное значение. Сама по себе цифра ни на что не влияет. Это — идентификационный номер. Он позволяет от-
личить этот объект от всех остальных в сцене. Установив требуемое значение, нажмите кнопку OK в нижней части окна, чтобы сохранить изменения и за-крыть окно.
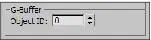
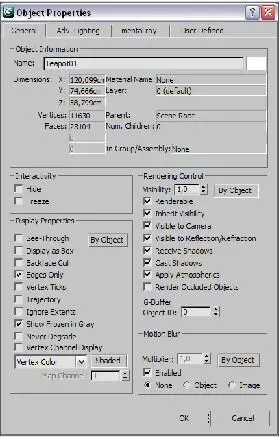 Рис. 9.65. Параметр
Рис. 9.65. Параметр
Рис. 9.64. Окно Object Properties Object ID
6. Итак, вы создали объект и назначили ему уникальный идентификационный но-мер. Теперь надо создать и настроить эффект. Выберите пункт выпадающего меню Rendering | Effects (Визуализация | Эффекты). Появится окно Environ-ment and Effects (Окружающая среда и эффекты) с открытым разделом Effects (Эффекты). Нажмите здесь кнопку Add (Добавить), в окне Add Effect (Доба-вить эффект) выберите Lens Effects (Линзовые эффекты) и нажмите кнопку OK .
7. В свитке Lens Effects Parameters (Параметры линзовых эффектов) выберите в левом поле строчку Glow (Свечение) и нажмите кнопку со стрелкой вправо, расположенную между полями. Таким образом, вы перенесли эффект Glow (Свечение) в правое поле, т. е. применили его.
8. Теперь вам понадобится свиток Glow Element (Светящийся элемент), располо-женный ниже. Сначала свяжем эффект и модель чайника в сцене. В верхней части свитка Glow Element (Светящийся элемент) выберите вкладку Options (Опции). Откроется соответствующий раздел. В нем вам понадобится параметр Object ID (Идентификационный номер объекта) в группе Image Sources (Ис-точники изображения) — рис. 9.66. Установите флажок этого параметра, а зна-чение его задайте равным 4. Таким образом, значения параметров Object ID (Идентификационный номер объекта) модели в сцене и эффекта одинаковы. За счет этого эффект стал действовать в отношении объекта.
9. Не закрывая окно Object ID (Идентификационный номер объекта), выполните визуализацию ( Render Production , +
). После самой процедуры ви-зуализации будет добавлен эффект свечения: вокруг чайника появится светлый ореол. На белом фоне это будет выглядеть, как если бы чайник был виден сквозь туман. На рис. 9.67 показана визуализация со светящимся чайником на сером фоне. Серый фон позволяет увидеть форму ореола.
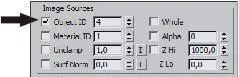
Рис. 9.66. Параметр
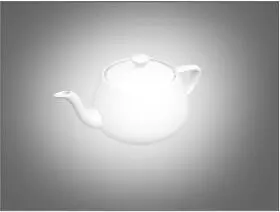
Object IDэффекта Рис. 9.67. Первое действие эффекта Glow
10. Итак, ореол включен и действует в отношении модели чайника. Теперь ваша задача — научиться настраивать его внешний вид. Напоминаю, что работа с параметрами ореола свечения происходит в разделе Parameters (Параметры) свитка Glow Element (Светящийся элемент). Если вдруг у вас пропал этот сви-ток, выделите строчку Glow (Свечение) в правом поле в свитке Lens Effects Parameters (Параметры линзовых эффектов). Если этот пункт выделен — сви-ток будет расположен ниже.
Оперируя параметрами эффекта, можно сделать разные ореолы свечения, напри-мер, как на рис. 9.68.
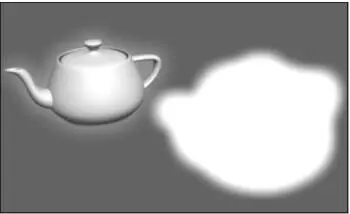
Рис. 9.68. Разные ореолы свечения
Создание неонового элемента
Вы рассмотрели общий порядок создания эффекта свечения на отвлеченном при-мере. Теперь мы создадим конкретный элемент — неоновую подсветку подвесного потолка, используя данный эффект.
1. Откройте сцену из файла Neon.max в папке Primeri_Scen \ Glava_9 на компакт -диске. Перед вами простая модель помещения. В комнате установлена камера. Для ее активации выделите окно проекций Perspective (Перспектива) и нажмите клавишу . Камера находится в нижней части помещения и направлена вверх. Мы видим верхний угол комнаты, где смыкаются две стены и потолок, а также видна часть подвесного потолка. Подвесной потолок имеет волнообраз-
ную форму и немного не доходит до уровня основного потолка. Между потол-ком и подвесным потолком — примерно 1,5 см. На рис. 9.69 показан ракурс ка-меры.
2. Между потолком и подвесным потолком установлен обыкновенный сплайн, форма которого повторяет волнообразную форму подвесного потолка. Выделите данный сплайн. Это удобно сделать в окне Perspective (Перспектива) или Front (Вид спереди). Его также можно выделить, используя опцию Select by Name (Выделить по имени). Имя требуемого сплайна — Line02.
3. Перейдите к параметрам выделенного сплайна во втором разделе командной па-нели. Раскройте здесь свиток Rendering (Визуализация). Необходимо установить обе галочки: Enable in Renderer (Видимый на визуализации) и Enable in Viewport (Видимый в окне проекций), которые расположены в верхней части свитка. Сплайн становится объемным, это заметно как в окне проекций, так и на визуа-лизации. Параметр Thickness (Толщина), отвечающий за толщину сплайна, ос-тавьте равным единице. Таким образом, на визуализации между подвесным по-толком и обычным потолком появилась полоса, повторяющая форму подвесного потолка (рис. 9.70).
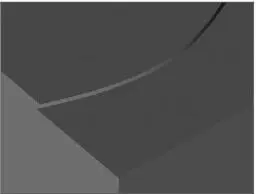
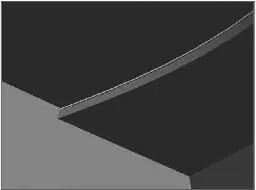
Рис. 9.69. Исходная сцена Рис. 9.70. Сплайн стал видимым
4. Снова выделите данный сплайн (если выделение было снято), вызовите квадру-польное меню нажатием правой кнопки мыши и выберите в нем пункт Object Properties (Свойства объекта). В появившемся одноименном окне задайте любое конкретное значение параметра Object ID (Идентификационный номер объекта), например — 10. Нажмите кнопку OK , закрыв тем самым данное окно.
5. Итак, вы подготовили объект. Теперь необходимо подготовить сам эффект. Вы-берите пункт выпадающего меню Rendering | Effects (Визуализация | Эффекты). Нажмите кнопку Add (Добавить) и в появившемся окне выберите пункт Lens Effects (Линзовые эффекты), нажмите кнопку OK .
6. Ниже, в свитке Lens Effects Parameters (Параметры линзовых эффектов), в ле-вом поле выберите строку Glow (Свечение) и перенесите ее в правое поле. Та-ким образом, вы создали эффект свечения.
7. Необходимо связать данный эффект со сплайном в сцене. Перейдите в раздел Options (Опции) свитка Glow Element (Элемент свечения) и задайте значение параметра Object ID (Идентификационный номер объекта) равным 10, как это было сделано в отношении сплайна. Не забудьте установить галочку слева от данного параметра.
Интервал:
Закладка:



![Сергей Тимофеев - Как Из Да́леча, Дале́ча, Из Чиста́ Поля... [CИ]](/books/1094661/sergej-timofeev-kak-iz-da-lecha-dale-cha-iz-chista.webp)






