Сергей Тимофеев - 3ds Max 2012
- Название:3ds Max 2012
- Автор:
- Жанр:
- Издательство:БХВ-Петербург
- Год:2012
- ISBN:нет данных
- Рейтинг:
- Избранное:Добавить в избранное
-
Отзывы:
-
Ваша оценка:
Сергей Тимофеев - 3ds Max 2012 краткое содержание
Для широкого круга пользователей.
3ds Max 2012 - читать онлайн бесплатно ознакомительный отрывок
Интервал:
Закладка:
Рис. 9.79. Разные по степени заострения звезды
Qty (количество) — количество лучей звезды. Чем выше значение данного параметра, тем больше получится лучей;
Intensity (Интенсивность) — интенсивность, плотность лучей. Чем выше значение данного параметра, тем более плотными и яркими будут лучи;
Angle (Угол) — динамичный параметр, позволяющий вращать лучи света во-круг источника света. Анимируя значение данного параметра, можно имити-ровать вращение звезды;
Sharp ( Резкость) — резкость лучей. При минимальном значении данного па-раметра эффект выглядит смазанным, при максимальном — наиболее четко и ярко;
Radial Color (Радиальный цвет) позволяет задавать цвета эффекта. Таким образом, данный эффект позволяет создавать и настраивать внешний вид звезды сияния вокруг источника света.
Streak (Вспышка)
Эффект Streak (Вспышка) позволяет имитировать короткую вспышку в форме вер-тикальной линии сияния.
Примените данный эффект в отношении источника света Omni по аналогии с пре-дыдущими эффектами. В результате в кадре визуализации появилась небольшая вспышка (рис. 9.80).
Параметры данного эффекта в основном совпадают с параметрами предыдущего линзового эффекта — Star (Звезда). Здесь также можно настраивать размеры, ши-рину, заострение, интенсивность, угол, резкость вспышки. Таким образом, мы рассмотрели весь набор линзовых эффектов.
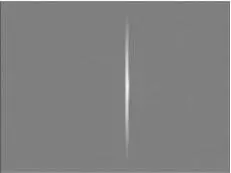

Рис. 9.80. Эффект StreakРис. 9.81. Исходная сцена
Blur (Размытие)
Эффект Blur (Размытие) позволяет визуально размывать окончательное изображе-ние. Обычно визуализация сцены выглядит максимально четко. Настолько четко, что это даже в некоторой степени портит реалистичность кадра. Идеальность кар-тинки во всех ее проявлениях выдает компьютерную графику. Поэтому данный эффект, например, можно применять с тем, чтобы имитировать некоторую размы-тость изображения, как если бы фотография была произведена на скорости. Рассмотрим порядок использования данного эффекта.
1. Заполните сцену произвольными объектами. Это могут быть любые стандарт-ные или улучшенные примитивы и т. д. Главное — чтобы примерно вся пло-щадь сцены в поле обзора оказалась заполненной (рис. 9.81).
2. Выберите пункт выпадающего меню Rendering | Environment (Визуализация | Окружающая среда), затем в окне Environment and Effects ( Окружающая среда и эффекты) выберите второй раздел — Effects (Эффекты). Нажмите здесь кнопку Add (Добавить) и в появившемся окне Add Effect (Добавить эффект) выберите пункт Blur (Размытие).
3. Ниже появился свиток Blur Parameters (Параметры размытия) — рис. 9.82. Здесь, в разделе Blur Type (Тип размытия), можно выбрать один из трех типов размытия: Uniform (Равномерное), Directional (Направленное), Radial (Ради-альное). От типа размытия зависит внешний вид результата. Рассмотрим работу с данными типами подробно.
Uniform (Равномерное) позволяет равномерно размывать всю площадь изо-бражения. Выбирая данный тип, вы оперируете лишь одним параметром — Pixel Radius (Радиус пикселов). Чем выше значение данного параметра, тем сильнее будет эффект равномерного размытия. На рис. 9.83 показан вариант действия данного эффекта.
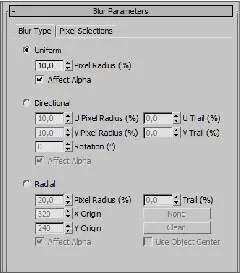
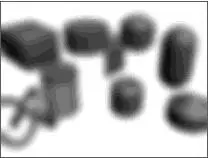
Рис. 9.82. Свиток Blur ParametersРис. 9.83. Равномерное размытие Directional (Направленное) позволяет "размазывать" изображение в опреде-
ленном направлении. Выбрав данный тип, вы оперируете параметрами U Pixel Radius (Радиус пикселов по горизонтали) , V Pixel Radius (Радиус пикселов по вертикали) и Rotation (Вращение). Первые два параметра указы-вают на то, насколько сильно будет смазано изображение в определенном на-правлении. Например, для имитации того, что картинка была сфотографиро-вана из движущегося автомобиля, можно увеличить значение параметра U Pixel Radius (Радиус пикселов по горизонтали), а значение параметра V Pixel Radius (Радиус пикселов по вертикали), наоборот, уменьшить до единицы. На рис. 9.84 показан вариант горизонтального смазывания изобра-жения. Параметр Rotation (Вращение) позволяет задавать угол наклона на-правления смазывания в градусах.
Radial (Радиальное) позволяет смазывать изображения радиально, т. е. сила размытия будет постепенно увеличиваться от центра к краям картинки. Вы-брав данный тип размытия, вы оперируете следующими основными парамет-рами: X Origin (Х источника), Y Origin (Y источника) и Pixel Radius (Радиус
пикселов). Первые два параметра отвечают за позицию центра радиального размытия. В точке центра размытия как такового не будет вообще. Чем дальше от центра, тем сильнее будет эффект размытия. По стандартным настройкам центр размытия совпадает с центром картинки. Параметр Pixel Radius (Радиус пикселов) позволяет усилить или ослабить действие эффекта. На рис. 9.85 показано действие радиального размытия.
Таким образом, при помощи данного эффекта можно по - разному размывать изо-бражение визуализации.
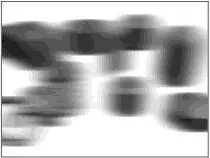
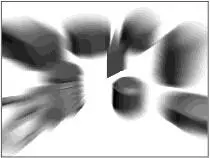
Рис. 9.84. Направленное размытие Рис. 9.85. Радиальное размытие Brightness and Contrast (Яркость и контрастность) Эффект позволяет выполнять последующую обработку изображения визуализации: настраивать яркость и контрастность получившейся картинки. Эту работу можно выполнять как при помощи данного эффекта, так и посредством любого отдельного растрового редактора (Adobe Photoshop, GIMP и т. д.). В отдельных редакторах на-строить яркость и контрастность можно гораздо более четко и тщательно, но они не всегда оказываются под рукой во время работы. Поэтому сейчас мы рассмотрим порядок работы с данным эффектом.
1. Откройте любую сцену (например, из тех, с которыми мы работали прежде). Выберите любой ракурс, при котором видно максимально много объектов сце-ны, и выполните визуализацию. Например, я выбрал сцену, как на рис. 9.86.
2. Выберите пункт выпадающего меню Rendering | Environment (Визуализация | Окружающая среда), затем в окне Environment and Effects (Окружающая среда и эффекты) укажите второй раздел — Effects (Эффекты). Нажмите здесь кнопку Add (Добавить) и в появившемся окне Add Effect (Добавить эффект) выберите пункт Brightness and Contrast (Яркость и контрастность) .
3. Ниже в данном окне появился свиток Brightness and Contrast Parameters (Параметры яркости и контрастности) — рис. 9.87. Здесь представлены лишь два параметра: Brightness (Яркость) и Contrast (Контрастность), которые отве-чают за соответствующие характеристики будущего изображения. Стандартные значения 0,5 обоих параметров означают, что яркость или контрастность не из-менены. Уменьшая данные значения, вы занижаете степень яркости или контра-стности изображения, увеличивая — повышаете.
Интервал:
Закладка:



![Сергей Тимофеев - Как Из Да́леча, Дале́ча, Из Чиста́ Поля... [CИ]](/books/1094661/sergej-timofeev-kak-iz-da-lecha-dale-cha-iz-chista.webp)






