Сергей Тимофеев - 3ds Max 2012
- Название:3ds Max 2012
- Автор:
- Жанр:
- Издательство:БХВ-Петербург
- Год:2012
- ISBN:нет данных
- Рейтинг:
- Избранное:Добавить в избранное
-
Отзывы:
-
Ваша оценка:
Сергей Тимофеев - 3ds Max 2012 краткое содержание
Для широкого круга пользователей.
3ds Max 2012 - читать онлайн бесплатно ознакомительный отрывок
Интервал:
Закладка:
Рассмотрим порядок использования данного эффекта.
1. Откройте любую сцену или создайте новую (не важно, что будет составлять данную сцену).
2. Выберите пункт выпадающего меню Rendering | Environment (Визуализация | Окружающая среда), затем в окне Environment and Effects (Окружающая среда и эффекты) выберите второй раздел — Effects (Эффекты). Нажмите здесь кноп-ку Add (Добавить) и в появившемся окне Add Effect (Добавить эффект) выбери-те пункт File Output (Вывод файла). Таким образом вы указали, что данный эф-фект будет применен первым.
3. Далее сразу применим второй эффект. Это может быть любой из рассмотренных нами эффектов. Например, Brightness and Contrast (Яркость и контрастность). В параметрах данного эффекта задайте максимальные значения параметров Brightness (Яркость) и Contrast (Контрастность), чтобы действие эффекта было наглядным.
4. Таким образом, вы применили сразу два эффекта: File Output (Вывод файла) и Brightness and Contrast (Яркость и контрастность). Второй уже настроен, оста-лось настроить первый.
5. Выделите строку File Output (Вывод файла) в стеке примененных эффектов. В нижней части откроется свиток File Output Parameters (Параметры вывода файла) — рис. 9.94.
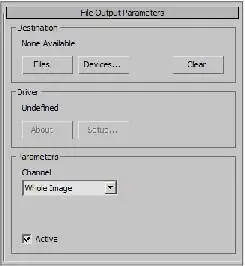
Рис. 9.94. Свиток
File Output Parameters
6. Здесь, в группе параметров Destination (Цель), нажмите кнопку Files (Файлы). Появится стандартное окно Windows, в котором необходимо указать адрес, имя и формат сохраняемого файла. Здесь вы указываете положение будущего файла, в котором будет сохранена визуализация без эффекта.
7. Указав здесь параметры будущего файла, закройте окно и выполните визуализа-цию. В результате в кадре будет изображение, редактированное при помощи эффекта Brightness and Contrast (Яркость и контрастность), а по указанному вами адресу будет создан файл, где окажется то же самое изображение, но без применения к нему эффекта (рис. 9.95).

Рис. 9.95. Исходное и последующее изображения одной и той же модели Таким образом, при помощи данного эффекта можно фиксировать состояния ви-зуализации по ходу применения к ней эффектов. Film Grain (Эффект зашумления фильма) Эффект Film Grain (Эффект зашумления фильма ) позволяет покрывать изображе-ние зернистым "шумом", как если бы вы смотрели фильм, записанный на старую видеопленку. Данный эффект дает возможность зрительно "состарить" изображе-ние, сознательно немного испортить его. В некоторых случаях это позволяет ими-тировать большую реалистичность кадра или видео, чем без "шума". Рассмотрим порядок работы с данным эффектом.
1. Откройте любую сцену, содержащую какие - либо объекты, либо создайте новую (нам важно, чтобы кадр визуализации, в конце концов, не оказался пустым).
2. Выберите пункт выпадающего меню Rendering | Environment (Визуализация | Окружающая среда), затем в окне Environment and Effects (Окружающая среда и эффекты) выберите второй раздел — Effects (Эффекты). Нажмите здесь кноп-ку Add (Добавить) и в появившемся окне Add Effect (Добавить эффект) выбери-те пункт Film Grain (Эффект зашумления фильма).
3. Ниже появится небольшой свиток Film Grain Parameters (Параметры эффекта зашумления фильма) — рис. 9.96.
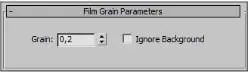
Рис. 9.96. Свиток Film Grain Parameters
4. Здесь перед вами всего один параметр и одна опция. Параметр Grain (Шум) от-вечает за силу действия эффекта. Чем выше значение данного параметра, тем сильнее будет создаваемый на поверхности изображения "шум". Опция Ignore Background (Игнорировать задний план) позволяет распространять действие эффекта только на поверхность объектов на визуализации. Если она отключена, то "шум" покроет равномерно весь кадр, включая фон.
Таким образом, данный эффект позволяет "зашумлять" изображение, делать его менее четким. На рис. 9.97 показана одна и та же визуализация с разной степенью силы добавленного "шума".

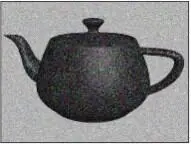
Рис. 9.97. Варианты добавления "шума"
Motion Blur (Размытие в движении) Эффект Motion Blur (Размытие в движении ) позволяет создавать иллюзию размы-тия движущихся объектов, как если бы их снимали съемочной камерой с высокой выдержкой. Смазывание быстро движущихся объектов во многих случаях позволя-ет существенно увеличить реалистичность видеовизуализаций, а также повысить динамику статичных изображений (если на статичном кадре какой - либо объект смазан, то это указывает на высокую скорость его движения). Рассмотрим порядок применения данного эффекта.
1. Выполните операцию File | Reset (Файл | Сброс), чтобы привести сцену в исход-ное состояние.
2. Далее необходимо выполнить простейшую анимацию (как мы выполняли ее в главе 6 ). Создайте любой стандартный примитив (например, сферу) и помести-те ее в левый нижний угол окна проекций Perspective (Перспектива). Далее пе-рейдите в режим анимации, переместите ползунок анимации на 10 кадров впра-во по шкале времени, затем выделите созданный примитив и переместите его в
правый верхний угол окна проекций. Выйдите из режима анимации (подробно эти действия описаны в разд. "Анимация при помощи ключей" главы 6 ).
3. Таким образом, вы получили небольшое событие, в рамках которого примитив течение 10 кадров пересекает всю сцену по диагонали. На рис. 9.98 показана подобная сцена с отображенной траекторией движения объекта.
4. Нам понадобилась такая сцена, т. к. эффект Motion Blur (Размытие в движении) действует лишь в отношении подвижных объектов. Статичные объекты не могут быть смазаны в движении.
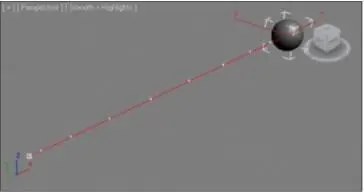
Рис. 9.98. Исходная сцена с анимированным объектом
5. Выберите пункт выпадающего меню Rendering | Environment (Визуализация | Окружающая среда), затем в окне Environment and Effects (Окружающая среда и эффекты) выберите второй раздел — Effects (Эффекты). Нажмите здесь кнопку Add (Добавить) и в появившемся окне Add Effect (Добавить эффект) выберите пункт Motion Blur (Размытие в движении).
6. Ниже появился свиток Motion Blur Parameters (Параметры размытия в движе-нии) (рис. 9.99). Здесь необходимо оперировать единственным параметром — Duration (Продолжительность). Чем выше значение данного параметра, тем более сильным окажется шлейф смазанного в движении объекта.
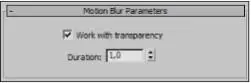
Рис. 9.99. Свиток Motion Blur Parameters
Интервал:
Закладка:



![Сергей Тимофеев - Как Из Да́леча, Дале́ча, Из Чиста́ Поля... [CИ]](/books/1094661/sergej-timofeev-kak-iz-da-lecha-dale-cha-iz-chista.webp)






