Сергей Тимофеев - 3ds Max 2012
- Название:3ds Max 2012
- Автор:
- Жанр:
- Издательство:БХВ-Петербург
- Год:2012
- ISBN:нет данных
- Рейтинг:
- Избранное:Добавить в избранное
-
Отзывы:
-
Ваша оценка:
Сергей Тимофеев - 3ds Max 2012 краткое содержание
Для широкого круга пользователей.
3ds Max 2012 - читать онлайн бесплатно ознакомительный отрывок
Интервал:
Закладка:
4. Флажок Ignore Background (Игнорировать задний план) позволяет распрост - ранять действие эффекта лишь на поверхности моделей при визуализации. Если включить данную опцию, то яркость и контрастность не будут действовать на фон кадра визуализации.
Таким образом, при помощи данного эффекта можно обрабатывать яркость и кон-трастность изображения как вместе, так и по отдельности. На рис. 9.88 показан результат применения данного эффекта при минимальных и максимальных значе - ниях.
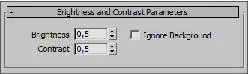
 Рис. 9.87. Свиток
Рис. 9.87. Свиток
Рис. 9.86. Исходная сцена Brightness and Contrast Parameters


Рис. 9.88. Максимальные и минимальные значения яркости и контрастности Color Balance (Баланс цвета )
Эффект Color Balance (Баланс цвета) позволяет редактировать баланс цветов соз-даваемого изображения. При помощи него можно изменить общий оттенок картин-ки. Данные операции также можно выполнять в отдельных редакторах. Используйте ту же самую сцену, что и при изучении предыдущего эффекта. Выбе-рите пункт выпадающего меню Rendering | Environment (Визуализация | Окру-жающая среда), затем в окне Environment and Effects (Окружающая среда и эф-фекты) выберите второй раздел — Effects (Эффекты). Нажмите здесь кнопку Add (Добавить) и в появившемся окне Add Effect (Добавить эффект) выберите пункт Color Balance (Баланс цвета).
Ниже появился свиток Color Balance Parameters (Параметры баланса цвета) (рис. 9.89). Здесь присутствуют три ползунка, оперируя которыми можно изменять общий оттенок визуализации.
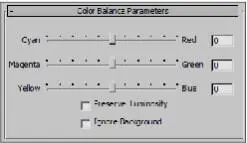
Рис. 9.89. Свиток
Color Balance Parameters
Будучи в среднем положении, каждый из этих ползунков никак не влияет на общий оттенок кадра. Перемещая ползунки в стороны, вы изменяете оттенок. Первый пол-зунок позволяет уводить оттенок в сторону цвета Cyan (Голубой) или Red (Крас-ный). Второй ползунок — Magenta (Пурпурный) или Green (Зеленый). Третий — Yellow (Желтый) или Blue (Синий).
Таким образом, перемещая ползунки в соответствующие стороны, вы меняете об-щий оттенок результата визуализации.
Если вы хотите влиять только на внешний вид объектов визуализации, но не на фон, то установите флажок Ignore Background (Игнорировать задний план). Опция Preserve Luminosity (Предотвратить свечение) позволяет предотвратить эффект свечения при изменении оттенка изображения. Если данная опция выклю-чена, то накладываемые цвета могут осветлять изображение, создавая легкий эф-фект свечения.
Используйте данный эффект, например, для имитации яркого солнечного дня. Depth of Field (Глубина резкости) Эффект Depth of Field (Глубина резкости) позволяет сфокусировать внимание зри-теля на отдельных объектах сцены. В главе 7 мы рассматривали аналогичный эф-фект, применяемый при работе со съемочной камерой. Данный эффект может быть использован даже в отсутствие съемочной камеры в сцене. Он позволяет настраи-вать глубину резкости даже при визуализации окна проекций Perspective (Перспек-тива).
1. Создайте сцену, в которой будут расположены три любых стандартных примити-ва на одной прямой линии. На рис. 9.90 показан вид сверху на подобную сцену.
2. Перейдите в окно проекций Perspective (Перспектива) и настройте ракурс обзо-ра так, чтобы средний объект оказался в центре внимания, а другие — по бокам (рис. 9.91).
3. Выберите пункт выпадающего меню Rendering | Environment (Визуализация | Окружающая среда), затем в окне Environment and Effects (Окружающая среда и эффекты) выберите второй раздел — Effects (Эффекты). Нажмите здесь кноп-ку Add (Добавить) и в появившемся окне Add Effect (Добавить эффект) выбери-те пункт Depth of Field (Глубина резкости).
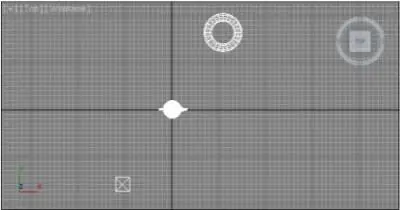
Рис. 9.90. Исходная сцена
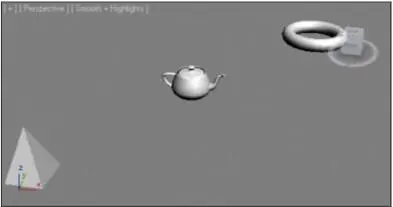
Рис. 9.91. Необходимый ракурс визуализации
4. Ниже появился свиток Depth of Field Parameters (Параметры глубины резко-сти) (рис. 9.92). В нем представлены три группы параметров: Cameras (Съемоч-ные камеры), Focal Point (Фокальная точка) , Focal Parameters (Фокальные па-раметры) .
5. В первой группе можно указать съемочную камеру, в отношении которой будет действовать данный эффект. Кнопка Pick Cam (Указать съемочную камеру) позво-ляет указать любую съемочную камеру в сцене. Мы сейчас будем использовать эф-фект в отношении окна Perspective (Перспектива), поэтому съемочную камеру ука-зывать не будем.
6. Во второй группе — Focal Point (Фокальная точка) — можно указать, какой именно объект будет в центре внимания (минимально размыт). В режиме Focal Node (Фокальный узел) щелкните по кнопке Pick Node (Указать узел), после че-го щелкните по среднему объекту в сцене. Его имя должно отобразиться в поле
справа от кнопки Pick Node (Указать узел).
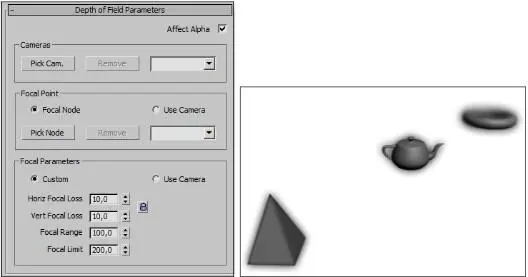
Рис. 9.92. Свиток Depth of Field ParametersРис. 9.93. Эффект Depth of Field
7. Выполните теперь визуализацию окна Perspective (Перспектива). Средний объект остался максимально четким, а остальные стали более размытыми (рис. 9.93).
8. Вернитесь к свитку Depth of Field Parameters (Параметры глубины резкости) . Здесь, в третьей группе параметров — Focal Parameters (Фокальные парамет-ры) — можно настраивать свойства эффекта глубины резкости. Horiz Focal Loss (Фокальное размытие по горизонтали) и Vert Focal Loss (Фокальное размытие
по вертикали) отвечают за силу размытия. Если значения данных параметров одинаковы, то размытие будет равномерным как по вертикали, так и по горизон-тали. Focal Range (Фокальные пределы) отвечает за то, насколько крупной бу-дет область наивысшей четкости. Чем выше значение данного параметра, тем
дальше от среднего объекта будет распространяться область наивысшей четко-сти. Чрезмерное увеличение данного параметра может привести к тому, что дей-ствие эффекта станет незаметным.
Таким образом, при помощи данного эффекта можно имитировать фокальное раз-мытие даже без использования съемочных камер и их настройки. File Output (Вывод файла)
Эффект File Output (Вывод файла) выполняет, скорее, вспомогательные функции, нежели основные. Он не меняет внешнего вида изображения, а, наоборот, позволя-ет получить сразу два кадра: визуализацию без применения каких - либо эффектов и визуализацию с применением эффектов.
Интервал:
Закладка:



![Сергей Тимофеев - Как Из Да́леча, Дале́ча, Из Чиста́ Поля... [CИ]](/books/1094661/sergej-timofeev-kak-iz-da-lecha-dale-cha-iz-chista.webp)






