Сергей Тимофеев - 3ds Max 2012
- Название:3ds Max 2012
- Автор:
- Жанр:
- Издательство:БХВ-Петербург
- Год:2012
- ISBN:нет данных
- Рейтинг:
- Избранное:Добавить в избранное
-
Отзывы:
-
Ваша оценка:
Сергей Тимофеев - 3ds Max 2012 краткое содержание
Для широкого круга пользователей.
3ds Max 2012 - читать онлайн бесплатно ознакомительный отрывок
Интервал:
Закладка:
Рис. 1.91. Группа опций
Spinners
4. Увеличивая значение параметра Snap (Привязка), мы задаем шаг изменения значения любого параметра. Задайте здесь значение 10 и нажмите кнопку OK .
5. Поменяйте значение любого параметра выделенного объекта (габаритных раз-меров или сегментации), щелкая по кнопкам со стрелочками вверх или вниз, справа от поля ввода значения. Значение будет увеличиваться или уменьшаться сразу на 10 единиц.
П РИМЕЧАНИЕ
Значения любых параметров можно задавать не только с клавиатуры или щелкая по кнопкам "вверх - вниз" справа от поля ввода, но и при помощи специальных скрытых ползунков. Нажмите кнопку мыши на кнопках "вверх - вниз" и, не отпуская ее, перемес-тите курсор вверх - вниз. Значение параметра будет меняться соответствующим обра-зом, как если бы там находился ползунок. Ползунок там действительно находится, но чтобы не перегружать интерфейс, он скрыт.
Организация объектов в сцене Структура сцен большинства проектов сложна, т. к. содержит множество объектов разных видов. Для обеспечения удобства при работе со сложными сценами сущест-вуют три специальных средства: Hide (Скрытие), Freeze (Заморозка) и Isolate (Изоляция). Они позволяют работать с определенными участками сцены. Рассмот-рим порядок использования этих средств.
Hide (Скрытие)
Скрытие объектов позволяет временно скрывать неиспользуемый объект. Скрытый объект не отображается в сцене, как если бы был полностью удален. Скрытые объ-екты при стандартных настройках параметров также не отображаются и при визуа-лизации, т. е. по отношению к готовому продукту их нет. Однако такие объекты
в любой момент можно отобразить, вернув тем самым их в сцену. Этим операция скрытия отличается от полного удаления.
Рассмотрим порядок использования средства Hide (Скрыть) на конкретном примере.
1. Создайте в сцене четыре примитива разной формы (например, сферу, куб, ци-линдр и тор).
2. Выделите первый объект, затем нажмите правую кнопку мыши. Появится так называемое квадрупольное меню , которое содержит опции быстрого доступа ко всем часто употребляемым инструментам и средствам. Здесь, в верхней части, расположен блок опций средства Hide (Скрыть) — рис. 1.92.
3. Выберите пункт Hide Selection (Скрыть выделенное). Выделенный объект про-падет. Проделайте то же самое со вторым объектом.
4. Не выделяя какой - либо из оставшихся двух объектов, вызовите квадрупольное меню и выберите пункт Unhide All (Показать все). Оба скрытых объекта вернут-ся на свои места.
5. Чтобы, наоборот, скрыть те объекты, которые не выделены, сначала выделите объекты, которые должны остаться, затем в квадрупольном меню выберите пункт Hide Unselected (Скрыть невыделенное). Это применяется в тех случаях, когда скрыть необходимо гораздо больше объектов, чем оставить.
6. Скройте все объекты сцены любым способом. После этого в квадрупольном меню выберите пункт Unhide by Name (Показать по имени). Появится окно, содержа-щее список скрытых объектов. Здесь можно выделить те объекты, которые необ-ходимо показать. Нажав кнопку Unhide (Показать), мы возвращаем их в сцену.
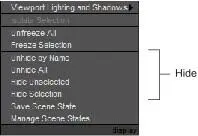
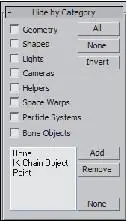
Рис. 1.92. Блок опций Hide
квадрупольного меню Рис . 1.93.Свитки Hide by Categoryи Hide
Как было отмечено, квадрупольное меню обеспечивает быстрый доступ лишь к наиболее часто употребляемым инструментам и опциям. Полный же список опций средства Hide (Скрыть) расположен в разделе Display (Отображение) — пятом раз-деле командной панели. Здесь перед нами два свитка: Hide by Category (Скрыть по категории) и Hide (Скрыть) — рис. 1.93.
В свитке Hide by Category (Скрыть по категории) можно отметить те виды объектов, которые необходимо скрыть. В нашем случае, при указании вида Geometry (Геомет-рия), будут скрыты все имеющиеся объекты, т. к. они все являются геометрическими объектами. Остальные пункты свитка позволяют выборочно скрывать формы, источ-ники света, камеры, вспомогательные объекты, системы частиц и т. д. С некоторыми видами объектов мы будем работать позднее.
В свитке Hide (Скрыть) представлен полный набор опций скрытия объектов. Пере-числяю те, которые не включены в квадрупольное меню: Hide by Name (Скрыть по имени) — вызывает список объектов сцены, где мож-
но пометить скрываемые объекты и нажать кнопку Hide (Скрыть); Hide by Hit (Скрыть щелчком) — включает режим скрытия щелчком. В данном
режиме скрывается любой объект, по которому вы щелкнете. Для выхода из ре-жима скрытия щелчком нажмите правую кнопку мыши в пределах активного окна проекций;
Hide Frozen Objects (Скрыть замороженные объекты) — опция, позволяющая скрывать "замороженные" объекты. Для обеспечения классического вида "замо-роженного" объекта эта опция должна быть отключена. О "заморозке" объектов мы будем говорить позже.
Таким образом, средство Hide (Скрытие) позволяет временно удалять из сцены оп-ределенные объекты. Представьте следующую ситуацию: работая над сценой ин-терьера, вы создали подробную модель шкафа. Далее, при создании очередного элемента мебели, эта модель будет только мешать. Имеет смысл сгруппировать шкаф и временно скрыть — вплоть до окончания этапа моделирования сцены.
Freeze (Заморозка)
Второе средство организации сцены — Freeze (Заморозка). "Замороженный" объ-ект визуально остается в сцене, но пропадает возможность оперирования им. "За-мороженный" объект отображается в сцене серым, и при этом его невозможно даже выделить.
Для рассмотрения порядка "заморозки" объектов продолжим работать с имеющей-ся сценой.
1. Выделите любой объект из имеющихся в сцене, вызовите квадрупольное меню и выберите пункт Freeze Selection (Заморозить выделенное). Объект стал серым. Теперь его будто бы нет в сцене — выделить, подвинуть, повернуть его невоз-можно.
2. Выделите рамкой еще пару объектов и "заморозьте" их тоже.
3. Вызовите квадрупольное меню и выберите в нем пункт Unfreeze All (Разморо-зить все). "Замороженные" объекты вернутся в первоначальное состояние.
4. Раскройте пятый раздел командной панели — Display (Отображение). Здесь в свитке Freeze (Заморозка) собран полный набор опций заморозки (рис. 1.94). Помимо уже перечисленных, это: Freeze Unselected (Заморозить невыделенное) , Freeze by Name (Заморозить по имени) , Freeze by Hit (Заморозить щелчком) , Unfreeze by Name (Разморозить по имени) , Unfreeze by Hit (Разморозить щелч-ком). Эти опции действуют так же, как аналогичные опции скрытия.
Интервал:
Закладка:

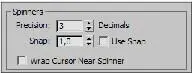
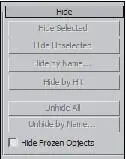


![Сергей Тимофеев - Как Из Да́леча, Дале́ча, Из Чиста́ Поля... [CИ]](/books/1094661/sergej-timofeev-kak-iz-da-lecha-dale-cha-iz-chista.webp)






