Сергей Тимофеев - 3ds Max 2012
- Название:3ds Max 2012
- Автор:
- Жанр:
- Издательство:БХВ-Петербург
- Год:2012
- ISBN:нет данных
- Рейтинг:
- Избранное:Добавить в избранное
-
Отзывы:
-
Ваша оценка:
Сергей Тимофеев - 3ds Max 2012 краткое содержание
Для широкого круга пользователей.
3ds Max 2012 - читать онлайн бесплатно ознакомительный отрывок
Интервал:
Закладка:
11. Снова щелкните по строчке Twist в стеке модификаторов для перехода к пара-метрам скручивания данного объекта. Значение параметра Angle (Угол) задайте равным 850. Значение позиции этого объекта задайте следующим: X = 200, Y = – 6, Z = 221. Таким образом, добавилась верхняя перекладина (рис. 2.67).
Итак, в результате у вас получилась модель каркаса из витой конструкции, обрам-ляющая дверной проем (рис. 2.68). При ее создании был использован модификатор Twist (Скручивание). Данный модификатор позволяет скручивать любой объект в отношении любой оси на любой заданный градус. Закончив создание витой конструкции, щелкните в сцене правой кнопкой мыши для вызова квадрупольного меню и выберите в нем пункт Unhide All (Раскрыть все). Рядом появилась еще одна аналогичная модель. Посмотрите, все ли вы сдела-ли правильно, сравните модели.
Рис. 2.67. Добавлена верхняя перекладина Рис. 2.68. Готовая витая конструкция
Создание подушки
Сейчас мы создадим модель подушки с использованием модификатора.
1. В окне проекций Top (Вид сверху) создайте примитив ChamferBox (Куб с фас-кой), габаритные размеры которого примерно совпадают с размерами подушки (рис. 2.69). Сегментацию данного объекта по длине и ширине также задайте дос-таточно высокой — примерно 35 единиц.
Рис. 2.69. Исходный объект для создания подушки
2. Выделите созданный объект. Перейдите во второй раздел командной панели, раскройте список модификаторов и примените модификатор FFD 3x3x3 .
3. Выделите будущую подушку с примененным модификатором FFD 3x3x3 , во втором разделе командной панели, в стеке модификаторов, раскройте структуру примененного модификатора, нажав кнопку "+", слева от надписи FFD 3x3x3 . В раскрывшейся структуре модификатора выберите пункт Control Points (Кон-трольные точки).
4. Теперь, выделяя конкретные вершины габаритного контейнера в сцене и пере-мещая их в пространстве при помощи манипулятора Select and Move (Выделить и двигать), можно изменять форму самого объекта. Выделите все точки, обра-зующие верхнюю плоскость габаритного контейнера, кроме одной — централь-ной. На рис. 2.70 показано, какие именно точки необходимо выделить. Для удобства выделения следует воспользоваться клавишами и , кото-рые позволяют добавлять и вычитать выделение.
Рис. 2.70. Точки, которые необходимо выделить, чтобы опустить верхнюю плоскость контейнера
5. Выделенные вершины опустите немного вниз, до высоты второго ряда вершины в окне проекций Front (Вид спереди). Затем выделите центральную вершину на верхней плоскости вершин и, наоборот, приподнимите ее вверх. В результате форма будущей подушки изменилась (рис. 2.71).
Рис. 2.71. Произведены первые деформации
6. Для придания окончательной формы подушке необходимо оперировать боковы-ми колоннами вершин. В окне проекций Top (Вид сверху) с помощью рамки выделения поочередно выделяйте группы вершин, показанные на рис. 2.72.
7. В результате должен получиться объект, форма которого похожа на обычную подушку. Осталось лишь также добавить ему складки. При помощи модифика-тора Noise (Шум) создайте легкие складки на поверхности подушки.
8. Внешний вид готовой подушки показан на рис. 2.73. Это — улучшенный прими-тив ChamferBox (Параллелепипед с фаской) с добавленными модификаторами FFD 3x3x3 и Noise (Шум).
Рис. 2.72. Группы вершин, которые надо переместить ближе к центру
Рис. 2.73. Готовая подушка
Составные объекты
До сих пор мы работали лишь с такими процедурными объектами, как стандартные и улучшенные примитивы, двери, окна и лестницы. Сейчас мы рассмотрим еще одну группу объектов — составные объекты . Составные объекты характерны тем, что их форма производна из форм двух или бо-лее исходных объектов. Существует несколько инструментов создания составных объектов. Чтобы обнаружить список этих инструментов, перейдите в первый раздел командной панели ( Create ), в первый подраздел ( Geometry ), раскройте список типов объектов и выберите пункт Compound Objects (Составные объекты). Появится свиток с инструментами создания составных объ-ектов (рис. 2.74).
Сейчас мы рассмотрим порядок работы с наиболее часто употребляемым из этих инструментов.
Рис. 2.74. Инструменты
создания составных объектов
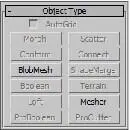
ProBoolean
Инструмент ProBoolean позволяет выполнять логические операции сложения, вы-читания и пересечения форм объектов. Эти операции также называются булевыми . Мы не зря начинаем рассмотрение инструментов создания составных объектов с этого инструмента, т. к. он является наиболее часто употребляемым среди них. К булевым относятся операции сложения, вычитания, пересечения и слияния. Рас-смотрим подробно данные операции.
Операция вычитания
Рассмотрим порядок совершения булевых операций на примере.
1. Создайте новую сцену или выполните команду меню File | Reset (Файл | Сброс).
2. Создайте стандартный примитив Box (Куб) так, чтобы он был невысоким, но широким и длинным (как, например, столешница). Он будет уменьшаемым объ-ектом (т. е. тем, в котором будут формироваться прорези). Затем создайте мно-жество других стандартных примитивов, которые будут пересекать куб на-сквозь. Это будут вычитаемые объекты (т. е. те, которые будут вычитаться) — рис. 2.75.
3. Наша задача — вычесть формы небольших примитивов из плоского куба. Выде-лите куб, в первом разделе командной панели ( Create ), в первом подразделе ( Geometry ), раскройте список типов объектов и выберите пункт Compound Objects (Составные объекты) .
4. Появится список составных объектов. Составные объекты — это такие объекты, форма которых получается путем обработки двух или более исходных объектов. Нам здесь понадобится инструмент ProBoolean (рис. 2.76).
5. Нажмите данную кнопку. Ниже группы инструментов создания составных объ-ектов появляются свитки с параметрами создания объекта ProBoolean . Здесь нам понадобится свиток Pick Boolean (Указать булев объект) и группа Operation (Операция) свитка Parameters (Параметры) — рис. 2.77.
Интервал:
Закладка:


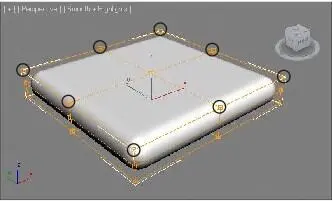
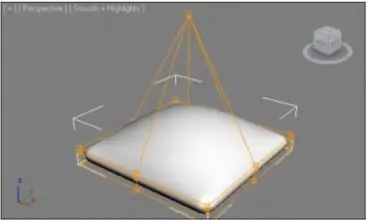

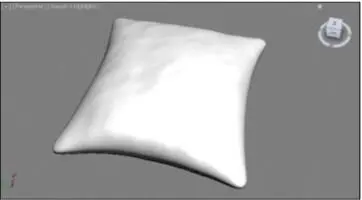


![Сергей Тимофеев - Как Из Да́леча, Дале́ча, Из Чиста́ Поля... [CИ]](/books/1094661/sergej-timofeev-kak-iz-da-lecha-dale-cha-iz-chista.webp)






