Сергей Тимофеев - 3ds Max 2012
- Название:3ds Max 2012
- Автор:
- Жанр:
- Издательство:БХВ-Петербург
- Год:2012
- ISBN:нет данных
- Рейтинг:
- Избранное:Добавить в избранное
-
Отзывы:
-
Ваша оценка:
Сергей Тимофеев - 3ds Max 2012 краткое содержание
Для широкого круга пользователей.
3ds Max 2012 - читать онлайн бесплатно ознакомительный отрывок
Интервал:
Закладка:
Рис. 2.58. Проемы затянуты плоскостью
Таким образом, вы получили глухой срез модели в результате применения модифи-каторов Slice (Разрез) и Cap Holes (Покрыть проемы). Wave (Волна)
Модификатор Wave (Волна) создает волнообразные искажения поверхности модели.
1. Создайте в сцене примитив Box (Куб). Увеличьте значения его сегментации во всех направлениях примерно до 35 единиц.
2. Примените в отношении данного объекта модификатор Wave (Волна). В облас-ти параметров появятся новые параметры, позволяющие настроить эффект дей-ствия модификатора (рис. 2.59).
Увеличивая значения параметров Amplitude 1 и Amplitude 2 , вы усиливаете действие эффекта. Если значения данных параметров совершенно одинаковы, то волна будет ровной. Если же их значения разнятся, то волны будут выгну-тыми по длине. На рис. 2.60 показаны разные варианты амплитуд волн.
Рис. 2.59. Параметры
модификатора WaveРис. 2.60. Разные варианты амплитуд волн Параметр Wave Length (Длина волны) отвечает за длину волны. Увеличивая
значение данного параметра, вы увеличиваете волны, уменьшая — делаете их меньше и более частыми. На рис. 2.61 показаны волны с разными длинами.
Параметр Phase (Фаза) позволяет анимировать волны. Изменение данного параметра во времени приводит к тому, что волны начинают двигаться.

Рис. 2.61. Волны с разными длинами
Параметр Decay (Ослабление) дает возможность ослабить волны, сделать их менее выраженными.
Таким образом, данный модификатор позволяет создать волнообразные формы на поверхности любой модели.
Практика работы с модификаторами Сейчас мы выполним несколько небольших заданий, которые позволят закрепить навыки работы с некоторыми из модификаторов, рассмотренных ранее. Витая конструкция
Методы создания резных изделий из дерева разнообразны. Сейчас мы рассмотрим метод, который позволяет создавать витые деревянные конструкции. Витая конструкция будет обрамлять дверной косяк в помещении. Рассмотрим под-робно порядок создания подобной модели.
1. Откройте сцену из файла Twist.max в папке Primeri_Scen \ Glava_2 на компакт -диске. Перед вами обычная стена с дверным проемом и дверным полотном. На-ша задача — создать обрамляющую витую конструкцию вокруг дверного про-ема. Обратите внимание, что в данной сцене в качестве единиц измерения ис-пользуются сантиметры. О том, как самостоятельно включать метрическую сис-тему единиц измерения, мы поговорим далее в этой главе.
2. Для начала создадим четыре опоры конструкции. Каждая опора представляет собой улучшенный примитив ChamferBox (Куб с фаской). В окне проекций Perspective (Перспектива) создайте улучшенный примитив ChamferBox (Куб с фаской). Перейдите к его параметрам во втором разделе командной панели и за-дайте следующие значения: Length (Длина) — 14 см, Width (Ширина) — 14 см, Height (Высота) — 14 см, Fillet (Фаска) — 1 см.
3. Выберите манипулятор движения, затем щелкните правой кнопкой мыши по этому манипулятору для вызова окна точного ввода значений координат и задайте следующие значения позиции данного объекта: X = 203, Y = – 6, Z = 0. Таким образом, объект установлен в необходимую точку — в правом нижнем углу дверного проема (рис. 2.62).
4. Создайте еще три копии данного объекта (например, при помощи клавиши и передвижения оригинала). Значения позиций копий задайте следую-щие: первая копия — X = 97, Y = – 6, Z = 0; вторая копия — X = 203, Y = – 6, Z = 214, третья — X = 97, Y = – 6, Z = 214. В результате по углам дверного про-ема расставлены опорные элементы будущей конструкции (рис. 2.63).
5. Теперь добавим первый витой элемент. В окне проекций Perspective (Перспек-тива) создайте еще один улучшенный примитив ChamferBox (Куб с фаской). Перейдите к его параметрам и задайте следующие значения: Length (Длина) — 10 см, Width (Ширина) — 10 см, Height (Высота) — 210 см, Fillet (Фаска) — 3 см, Height Segs (Сегментация по высоте) — 90, Fillet Segs (Сегментация фас-ки) — 15.
6. Установите данный объект в точку с координатами: X = 203, Y = – 6, Z = 10. Те-перь между двумя правыми опорными элементами расположена вертикальная перегородка (рис. 2.64).
Рис. 2.62. Добавлен первый элемент опорной конструкции
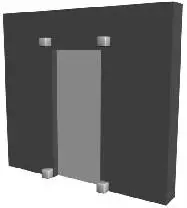

Рис. 2.63. Четыре элемента Рис. 2.64. Добавлена
опорной конструкции расставлены по местам первая вертикальная перегородка
7. Далее необходимо закрутить форму этой перегородки. Выделите этот объект, во втором разделе командной панели раскройте список модификаторов и выберите пункт Twist (Скручивать). Данный модификатор позволяет скручивать форму любого объекта. После его применения в области параметров появился свиток Parameters (Параметры), который содержит все необходимое для настройки скручивания объекта (рис. 2.65).
Параметр Angle (Угол) отвечает за силу скручивания. Увеличивая значение это-го параметра, вы скручиваете объект. Данный параметр выражается в градусах.
Рис. 2.65. Параметры
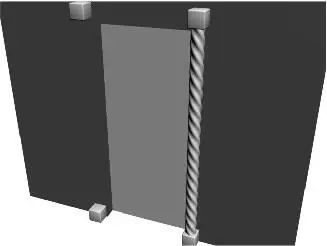
модификатора TwistРис. 2.66. Форма объекта скручена
Чтобы получить равномерно скрученный объект, задайте здесь значение рав-ным 1700 градусам. В результате объект сильно скрутился (рис. 2.66).
8. Сделайте копию скрученного объекта. Тип копии задайте Instance (Образец). Значения позиции копии задайте следующие: X = 97, Y = – 6, Z = 10.
9. Создайте еще одну копию первого скрученного объекта. Тип копии выберите Copy (Автономная копия). Выделите данный объект в окне проекций Front (Вид спереди), выберите манипулятор вращения, щелкните по нему правой кнопкой мыши для вызова окна точного ввода значений поворота объекта и за-дайте значение поворота в отношении оси y равным –90 градусам.
10. Перейдите к параметрам данного объекта, щелкните по строчке ChamferBox в стеке модификаторов для перехода к параметрам самого объекта, а не его скручивания, и задайте значение параметра Height (Высота) равным 100 см.
Интервал:
Закладка:

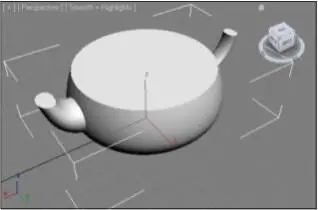

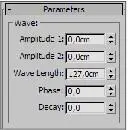




![Сергей Тимофеев - Как Из Да́леча, Дале́ча, Из Чиста́ Поля... [CИ]](/books/1094661/sergej-timofeev-kak-iz-da-lecha-dale-cha-iz-chista.webp)






