Сергей Тимофеев - 3ds Max 2012
- Название:3ds Max 2012
- Автор:
- Жанр:
- Издательство:БХВ-Петербург
- Год:2012
- ISBN:нет данных
- Рейтинг:
- Избранное:Добавить в избранное
-
Отзывы:
-
Ваша оценка:
Сергей Тимофеев - 3ds Max 2012 краткое содержание
Для широкого круга пользователей.
3ds Max 2012 - читать онлайн бесплатно ознакомительный отрывок
Интервал:
Закладка:
Модификатор Stretch (Растяжение) позволяет как растягивать, так и, наоборот, сплющивать формы объектов.
Создайте в сцене обыкновенную сферу и немного увеличьте значение ее сегмента-ции (примерно до 50 единиц). Напоминаю, что увеличение сегментации необходи-мо для увеличения пластичности модели.
В отношении сферы примените модификатор Stretch (Растяжение). Новыми для вас являются параметры группы Stretch (Растяжение) данного моди-фикатора. Параметр Stretch (Растяжение) отвечает за силу растяжения или сплю-щивания модели. Увеличивая его значение, вы растягиваете модель, уменьшая — наоборот, сплющиваете.
Второй параметр этой группы — Amplify (Усиливать). Он отвечает за усиление эффекта растяжки или сплющивания объекта. Увеличивая значение данного пара-метра, вы будто бы делаете объект более мягким, в результате чего он сильнее сплющивается и сильнее растягивается.
Остальные параметры модификатора вам знакомы. На рис. 2.36 показаны результаты применения данного модификатора к сферам.
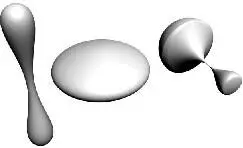

Рис. 2.36. В отношении сфер применен Рис. 2.37. Результаты применения модификатор Stretchмодификатора Squeeze
Squeeze (Сжатие)
Модификатор Squeeze (Сжатие) позволяет сжимать объект с разных сторон. Создайте в сцене примитив Box (Куб) примерно кубической формы. Значения па-раметров его сегментации задайте равными не менее 10 во всех направлениях. Примените модификатор Squeeze (Сжатие) в отношении созданного куба. Появился свиток с параметрами примененного модификатора, в котором нас инте-ресуют три новые группы параметров: Axial Bulge (Осевой выступ), Radial Squeeze (Радиальное сжатие) , Effect Balance (Баланс воздействия) . Параметры группы Axial Bulge (Осевой выступ) отвечают за растяжку или сжатие объекта вдоль осевой линии. Amount (Количество) — за силу сжатия или растяж-ки, а Curve (Кривая) — за форму вытягиваемой грани. Параметры группы Radial Squeeze (Радиальное сжатие) отвечают за аналогичные характеристики сплющивания объекта с боков, т. е. радиально. Параметры группы Effect Balance (Баланс воздействия) способствуют увеличению или ослабеванию эффекта модификатора.
На рис. 2.37 показаны варианты действия данного модификатора в отношении обыкновенных кубов.
Spherify (Округление)
Модификатор Spherify (Округление) — один из самых простых модификаторов данной группы. Он позволяет плавно округлять форму любого объекта. В результа-те его применения появляется лишь один новый параметр — Percent (Процент) . Данный параметр отвечает за степень округления формы объекта. Чем выше его значение, тем более округлым становится объект. Если сегментация объекта достаточно высока, то при значении данного параметра, равном 100, практически любой объект превращается в обычную сферу. Чаще всего данный модификатор применяется для создания промежуточных округ-лостей, а не для создания полных сфер.
На рис. 2.38 показаны варианты результатов применения данного модификатора . Рис. 2.38. Результаты
применения
модификатора Spherify
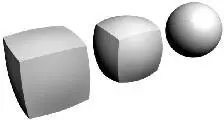
FFD (Свободная деформация формы) FFD (Free Form Deformation, Свободная деформация формы) — не единый моди-фикатор, а группа модификаторов. К ней относятся модификаторы FFD 2x2x2 , FFD 3x3x3 , FFD 4x4x4 , FFD (box) и FFD (cyl) . Модификаторы данной группы позволя-ют свободно преобразовывать форму модели. Изменение формы происходит при помощи специального контейнера и напоминает "лепку" необходимой формы. Сейчас мы для начала разберем порядок работы с модификатором данной груп-пы — FFD 3x3x3 , а затем рассмотрим особенности остальных.
1. В окне Perspective (Перспектива) создайте обыкновенную сферу. Немного уве-личьте стандартное значение ее параметра сегментации, примерно до 50 единиц, чтобы сделать ее более пластичной.
2. Выделите созданную сферу, раскройте список модификаторов и примените мо-дификатор FFD 3x3x3 .
3. Объект сразу же оказался заключен в оранжевый габаритный контейнер, сегмен-тация которого равна 3 (рис. 2.39). Количество сегментов этого контейнера как раз и кроется в названии модификатора. (Напомню, что сегментация определяется ко-личеством узлов на линии. Здесь на каждой линии по три узла (вершины).)
4. Применяя данный модификатор, вы будете работать в основном именно с этим оранжевым габаритным контейнером, а точнее — с его вершинами. Вершины — это точки, которые образуются при пересечении оранжевых сегментных линий.
5. В стеке модификаторов нажмите кнопку "+", расположенную слева от надписи FFD 3x3x3 . В результате раскроется так называемая структура подобъектов данного модификатора (рис. 2.40).
Рис. 2.40. Структура
подобъектов модификатора
FFD
Рис. 2.39. Габаритный контейнер
6. В этой структуре выделите пункт Control Points (Контрольные точки), чтобы эта строка окрасилась желтым цветом. Теперь вы находитесь в режиме редакти-рования исключительно контрольных точек, а не всего модификатора и модели целиком.
7. Выберите манипулятор движения ( Select and Move ) на панели инструментов, затем выделите какую - либо точку на поверхности оранжевого габаритного кон-тейнера и переместите ее в сторону. В результате форма контейнера будет изме-нена, а форма объекта - сферы будет стремиться к форме контейнера, также одно-временно искажаясь (рис. 2.41).
Рис. 2.41. Перемещение одной контрольной точки
привело к изменению формы объекта
Таким образом, оперируя отдельными контрольными точками или их совокуп-ностями в пространстве, можно "лепить" из исходной модели любую произ-вольную форму. Так, например, на рис. 2.42 видно, что форма преобразована до неузнаваемости.
8. Чтобы вернуться к исходному состоянию габаритного контейнера, можно на-жать кнопку Reset (Сбросить) в области параметров данного модификатора (рис. 2.43).
9. Кнопка Conform to Shape (Подстроить к форме) позволяет автоматически вы-ровнять форму оранжевого габаритного контейнера с формой самого объекта. В нашем случае — форма контейнера после использования данной опции станет примерно такой, как показано на рис. 2.44.
Интервал:
Закладка:

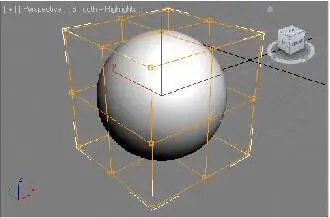
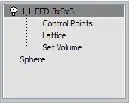
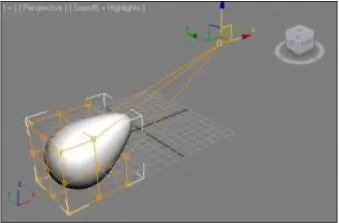


![Сергей Тимофеев - Как Из Да́леча, Дале́ча, Из Чиста́ Поля... [CИ]](/books/1094661/sergej-timofeev-kak-iz-da-lecha-dale-cha-iz-chista.webp)






