Сергей Тимофеев - 3ds Max 2012
- Название:3ds Max 2012
- Автор:
- Жанр:
- Издательство:БХВ-Петербург
- Год:2012
- ISBN:нет данных
- Рейтинг:
- Избранное:Добавить в избранное
-
Отзывы:
-
Ваша оценка:
Сергей Тимофеев - 3ds Max 2012 краткое содержание
Для широкого круга пользователей.
3ds Max 2012 - читать онлайн бесплатно ознакомительный отрывок
Интервал:
Закладка:
Рис. 2.27. Действие модификатора ограничено Рис. 2.28. Стек модификаторов
5. Итак, мы рассмотрели порядок применения модификатора и работу с его пара-метрами. Сейчас мы определим порядок оперирования самим модификатором. Над областью параметров расположено небольшое белое поле с двумя строчка-ми — Bend (Согнуть) и Box (Куб). Это поле называется стеком модификаторов (рис. 2.28). В стеке отображается множество полезной информации: текущий тип выделенного объекта, совокупность примененных модификаторов, струк-турные элементы объектов и проч. Нас сейчас интересует лишь совокупность примененных модификаторов.
6. После применения модификатора Bend (Согнуть) соответствующая строчка появилась в стеке модификаторов. Она стала выделенной серым цветом, а это означает, что именно параметры модификатора Bend (Согнуть) сейчас отобра-жаются в области параметров объекта. Щелкните по строчке Box (Куб), и вер-нутся параметры самого объекта, т. е. длина, ширина, высота, сегментация и т. д. Кстати, если во время изгиба объекта обнаружилось, что сегментация осталась недостаточной, то именно так можно увеличить количество сегмен-тов — сначала перейти на уровень редактирования Box (Куб) в стеке, затем уве-личить значения соответствующих параметров.
7. Слева от надписи Bend (Согнуть) в стеке расположена кнопка с изображением лампочки (рис. 2.29). Данная кнопка позволяет временно включать или отклю-чать действие модификатора. Если сейчас нажать ее, то объект Box (Куб) вер-нется в исходное состояние. Чтобы вернуть деформацию, надо повторно нажать
эту кнопку.
8. Чтобы полностью удалить примененный модификатор, вернуться к состоянию, когда он еще не был применен, необходимо выделить его в стеке модификато-ров и нажать кнопку Remove modifier from the stack (Удалить модификатор из стека), которая расположена на панели инструментов под стеком (рис. 2.30).
Рис. 2.29. Кнопка включения и выключения Рис. 2.30. Кнопка Remove modifierпримененного модификатора from the stack
Итак, мы рассмотрели общий порядок работы с модификаторами на примере моди-фикатора Bend (Согнуть). Общий порядок работы включает следующие действия: применение модификатора в отношении объекта; настройку модификатора;
временное отключение действия модификатора; удаление примененного модификатора.
Далее мы рассмотрим действие еще нескольких модификаторов, позволяющих из-менять форму моделей.
Twist (Скручивание)
Модификатор Twist (Скручивание) позволяет скручивать объект любой формы. Для рассмотрения его действия можно использовать тот же примитив Box (Куб) в форме колонны.
1. Выделите объект, во втором разделе командной панели раскройте список моди-фикаторов ( Modifier List ) и выберите в списке пункт Twist (Скручивание). В результате также появился оранжевый габаритный контейнер вокруг объекта в сцене и добавилась совокупность новых параметров.
2. Новыми здесь являются параметры группы Twist (Скручивание): Angle (Угол) и Bias (Смещение). Первый параметр отвечает за градусную меру угла скручивания. Чем выше его значение, тем сильнее скручивается объект. Второй параметр отве-чает за смещение скручиваемой части. Чем выше его значение, тем выше смеща-ется скручиваемая часть. На рис. 2.31 показан по - разному скрученный объект.


Рис. 2.31. По -разному скрученный объект Рис. 2.32. Действие модификатора скручивания локализовано
3. Группы параметров Twist Axis (Ось скручивания) и Limits (Ограничения) вы-полняют те же функции, что и в случае с предыдущим модификатором: можно изменять ось скручивания, а также распространять действие модификатора не на всю модель, а лишь на какую - то ее часть. Например, на рис. 2.32 показан объект, скрученный лишь в центральной части.
Таким образом, при помощи модификатора Twist (Скручивание) можно скручивать формы любых моделей.
Taper (Заострение)
Очередной модификатор, позволяющий изменить форму объекта — Taper (Заост-рение). Он позволяет не только заострять форму любой модели, но и, наоборот, за-туплять ее. Рассмотрим порядок использования данного модификатора.
1. Создайте в сцене примитив Teapot (Чайник) произвольных размеров.
2. Выделите его, перейдите во второй раздел командной панели, раскройте список модификаторов и выберите пункт Taper (Заострение).
3. Чайник в сцене заключился в оранжевый габаритный контейнер, а также появи-лись параметры заострения.
4. Параметр Amount (Количество) позволяет определить степень заострения объ-екта. Чем ниже значение данного параметра, тем сильнее будет заострен объект. Если его значение, наоборот, увеличивать, то объект будет затупляться, т. е. ста-новиться шире с одной стороны. На рис. 2.33 показан объект с разными значе-ниями параметра Amount ( Количество).
5. Параметр Curve (Кривая) отвечает за форму ребер заостряемого объекта. Уве-личивая значение данного параметра, вы выгибаете ребра объекта, уменьшая — наоборот. На рис. 2.34 показан результат изменения данного параметра.
Рис. 2.33. Результаты применения Рис. 2.34. Результат изменения модификатора Taper параметра Curve
6. Параметры групп Taper Axis (Ось заострения) и Limits (Ограничения) также позволяют редактировать направления заострения и пределы действия модифи-катора.
Skew (Наклон)
Модификатор Skew (Наклон) позволяет наклонять объекты в разные стороны. Примените его в отношении любого объекта, например того же чайника. Объект заключается в оранжевый габаритный контейнер, появляются характерные параметры.
Параметр Amount (Количество) отвечает за величину наклона объекта, а Direction (Направление) — за направление наклона.
Остальные параметры модификатора вам уже знакомы. На рис. 2.35 показан ре-зультат наклона объекта.
Рис. 2.35. В отношении объекта
применен модификатор Skew

Stretch (Растяжение)
Интервал:
Закладка:

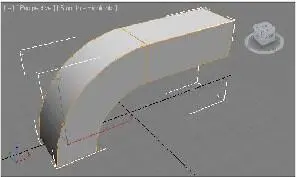
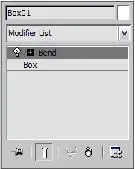
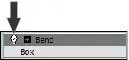





![Сергей Тимофеев - Как Из Да́леча, Дале́ча, Из Чиста́ Поля... [CИ]](/books/1094661/sergej-timofeev-kak-iz-da-lecha-dale-cha-iz-chista.webp)






