Алексей Гладкий - Компьютер для бухгалтера
- Название:Компьютер для бухгалтера
- Автор:
- Жанр:
- Издательство:Эксмо
- Год:2015
- Город:Москва
- ISBN:978-5-699-80286-9
- Рейтинг:
- Избранное:Добавить в избранное
-
Отзывы:
-
Ваша оценка:
Алексей Гладкий - Компьютер для бухгалтера краткое содержание
Компьютер для бухгалтера - читать онлайн бесплатно ознакомительный отрывок
Интервал:
Закладка:
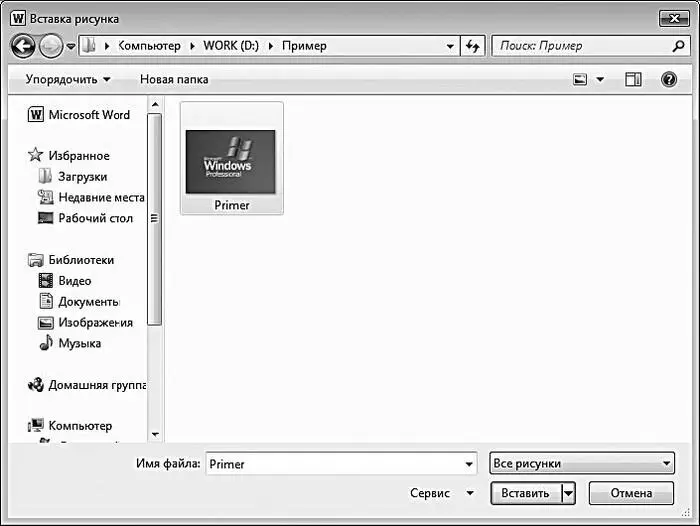
Рис. 2.15.Выбор файла рисунка
После выбора файла щелчком мыши нужно нажать кнопку Вставить – результат выполненных действий представлен на рис. 2.16.
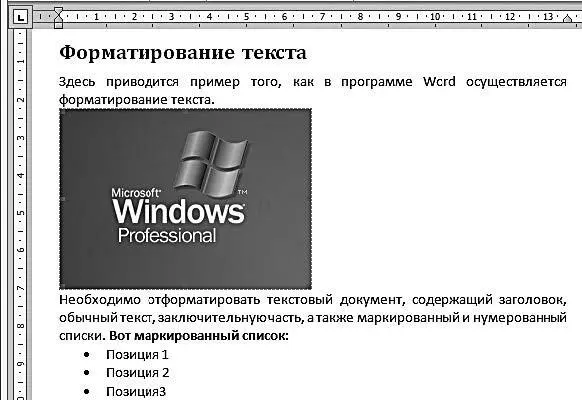
Рис. 2.16.Вставка графического объекта в текстовый документ
При необходимости к вставленному рисунку можно применить некоторые инструменты форматирования – например, поместить его не у левого края документа, как на рис. 2.16, а по центру или возле правого края. Для этого следует щелчком мыши выделить рисунок и воспользоваться соответствующими кнопками, расположенными на вкладке Главнаяв панели Абзац.
Теперь создадим подрисуночную подпись. Отметим, что если документ включает в себя немного рисунков (в пределах 3–5), то подрисуночные подписи не всегда обязательны, но при большом количестве рисунков обычно без них не обойтись, иначе возможно возникновение путаницы.
Выделим рисунок (для этого достаточно щелкнуть на нем мышью), откроем на ленте Word вкладку Ссылкии нажмем кнопку Вставить название – в результате на экране отобразится окно, изображенное на рис. 2.17.

Рис. 2.17.Вставка подрисуночной подписи
В данном окне в поле подписьиз раскрывающегося списка нужно выбрать значение рисунок, а в поле положение – значение под выделенным объектом(в этом случае подпись будет размещена под рисунком). После этого нажимаем кнопку ОК – результат представлен на рис. 2.18.
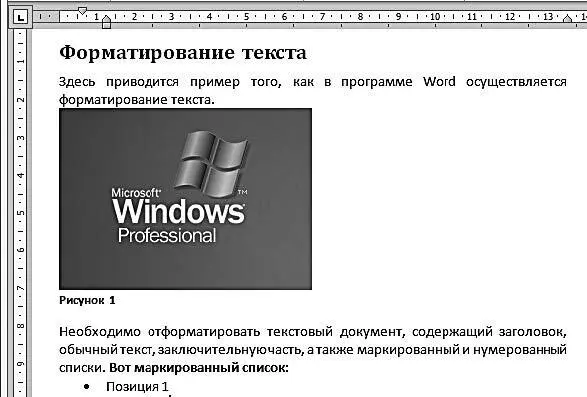
Рис. 2.18.Подрисуночная подпись
В нашем документе это первый рисунок, что и нашло свое отражение в подрисуночной подписи. При создании подписи под следующим рисунком ему будет присвоен номер 2 и т. д. При необходимости можно изменить текст подрисуночной подписи – это делается либо в поле Название(см. рис. 2.17), либо непосредственно под рисунком, после ее вставки.
Сформируем оглавление документа, с которым мы работали в предыдущих разделах (см. рис. 2.18). Вначале подготовим место для оглавления: для этого нужно установить курсор перед заголовком и нажать клавишу Enter, после чего к появившемуся пустому абзацу применить стиль Обычный(стиль выбирается в окне выбора стилей, см. рис. 2.9). Набираем слово Оглавлениеи опять нажимаем Enter; в результате выполненных действий документ должен принять вид, как на рис. 2.19.
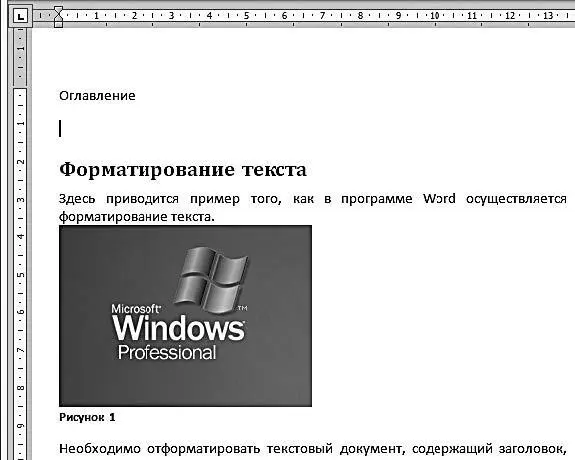
Рис. 2.19.Подготовка места для оглавления
Теперь нужно открыть на ленте Word вкладку Ссылки, нажать на ней кнопку Оглавлениеи в открывшемся меню выбрать команду Оглавление. В результате на экране откроется окно формирования оглавления. Не меняя предложенных по умолчанию настроек, нажимаем в данном окне кнопку Параметры – на экране откроется окно, изображенное на рис. 2.20.
В данном окне нам нужно выбрать стили, которые будут распознаваться Word как элементы оглавления, при его автоматическом формировании. Поскольку наш документ небольшой и лишь два его фрагмента оформлены стилями, которые могут являться элементами оглавления (это заголовок документа и подпись под рисунком), то в данном окне в полях Заголовок 1и Название объектас клавиатуры введем значение 1.

Рис. 2.20.Параметры оглавления
После этого последовательно нажмем кнопки ОКв данном окне и в окне формирования оглавления – результат выполненных действий представлен на рис. 2.21.
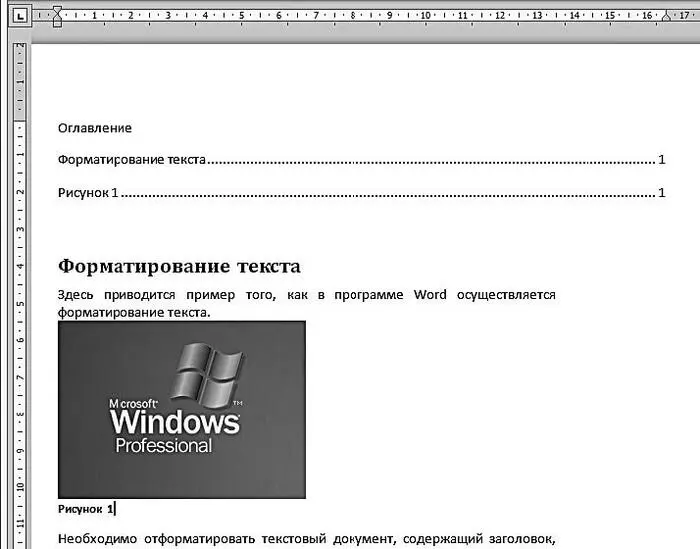
Рис. 2.21.Документ с автоматически сформированным оглавлением
Как видно на рисунке, оглавление нашего документа сформировано в верхней части окна, там, где до этого был установлен курсор (см. рис. 2.19). Оглавление включает в себя два элемента: заголовок документа и подпись под его рисунком, каждый из которых находится на первой странице.
Если бы в нашем документе использовались заголовки разных уровней (не только первого, но и второго, третьего и т. д.), то в оглавлении была бы соблюдена вложенность разделов, то есть внешне оно напоминало бы иерархический список.
В электронных бухгалтерских документах часто бывает необходимо наличие гиперссылок. Вопервых, с их помощью производиться быстрый переход к нормативнозаконодательным актам (они могут находиться как в Интернете, так и на локальных либо сетевых дисках), подтверждающим те либо иные положения документа. Вовторых, некоторые бухгалтерские документы являются взаимосвязанными и рассматриваются комплексно: это касается, например, форм регламентированной бухгалтерской отчетности (баланс, отчет о прибылях и убытках, отчет о движении денежных средств и др.). С помощью гиперссылок можно быстро переходить между этими документами, а также между отдельными позициями в документах. Возможны и другие ситуации, когда наличие в бухгалтерском документе гиперссылки на другие регистры, источники и т. п. является обязательным.
В этом разделе мы на конкретном примере продемонстрируем, как вставляются гиперссылки в редакторе Word. При этом будем использовать документ, с которым мы работали в предыдущих разделах (см. рис. 2.13 и 2.21).
Предположим, что нам необходимо вставить ссылку, с помощью которой из данного документа осуществлялся бы быстрый переход к текстовому файлу Primer.txt, который находится на локальном компьютере в папке D: \Пример. Ссылкой у нас станет первый пункт маркированного списка – Позиция 1.
Итак, выделим текст Позиция 1, откроем на ленте Word вкладку Вставка, нажмем на ней кнопку Ссылкии в открывшемся меню выберем пункт Гиперссылка. В результате выполненных действий на экране откроется окно, изображенное на рис. 2.22.
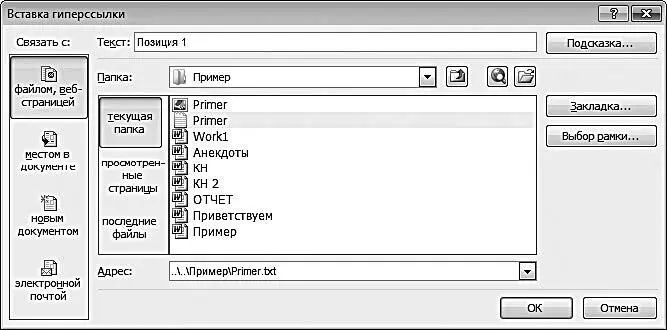
Рис. 2.22.Вставка гиперссылки на файл
Читать дальшеИнтервал:
Закладка:










