Алексей Гладкий - Компьютер для бухгалтера
- Название:Компьютер для бухгалтера
- Автор:
- Жанр:
- Издательство:Эксмо
- Год:2015
- Город:Москва
- ISBN:978-5-699-80286-9
- Рейтинг:
- Избранное:Добавить в избранное
-
Отзывы:
-
Ваша оценка:
Алексей Гладкий - Компьютер для бухгалтера краткое содержание
Компьютер для бухгалтера - читать онлайн бесплатно ознакомительный отрывок
Интервал:
Закладка:
В данном окне в поле Текстпо умолчанию отобразится текст нашей гиперссылки – Позиция 1. При необходимости его можно отредактировать с клавиатуры, но в нашем примере мы оставим его без изменения.
В поле Папкаиз раскрывающегося списка выберем диск D, а затем (в расположенном ниже поле) откроем папку Примери выделим курсором требуемый файл (см. рис. 2.22). При этом автоматически будет заполнено поле Адрес, расположенное в нижней части окна.
После выполнения указанных действий нажимаем кнопку ОК – результат представлен на рис. 2.23.

Рис. 2.23.Гиперссылка в тексте документа
Как видно на рисунке, первый пункт маркированного списка превратился в гиперссылку. Напомним, что по умолчанию в Word гиперссылки работают следующим образом: нужно нажать клавишу Ctrlи щелкнуть мышью на гиперссылке. После выполнения этих действий применительно к нашей гиперссылке на экране откроется окно текстового редактора, в котором будет представлен текст файла Primer.txt.
Обычно в бухгалтерской практике и вообще в делопроизводстве для вставки в электронный документ готового текста используется буфер обмена: в него копируется предварительно выделенный текстовый фрагмент, который затем вставляется в требуемое место документа.
Данный метод прост и удобен, когда речь идет о том, чтобы копирование и последующая вставка текста осуществлялись в пределах одного документа. Это также удобно в случаях, когда нужно скопировать текст из одного документа (это может быть не обязательно документ Word, но и, например, документ формата *.txt, *.html и др.) в другой. Но если необходимо скопировать тексты нескольких документов в какойто один документ, то использование буфера обмена не всегда удобно: ведь нужно открыть документ, скопировать из него текст, вставить в текущий документ, затем открыть другой документ, скопировать из него текст и вставить его в текущий документ, после этого нужно открывать третий документ и т. д.
В таких случаях намного удобнее скопировать текст из документов, не открывая их, и Word предоставляет пользователям такую возможность. Для этого нужно установить курсор в то место документа, куда должен быть вставлен текст из другого документа, затем на вкладке Вставкав панели Текстнажать маленький треугольник, расположенный справа от кнопки Вставить объект(название данной кнопки отображается в виде всплывающей подсказки при подведении к ней указателя мыши) и в открывшемся меню выбрать пункт Текст из файла. В результате на экране откроется окно, изображенное на рис. 2.24.
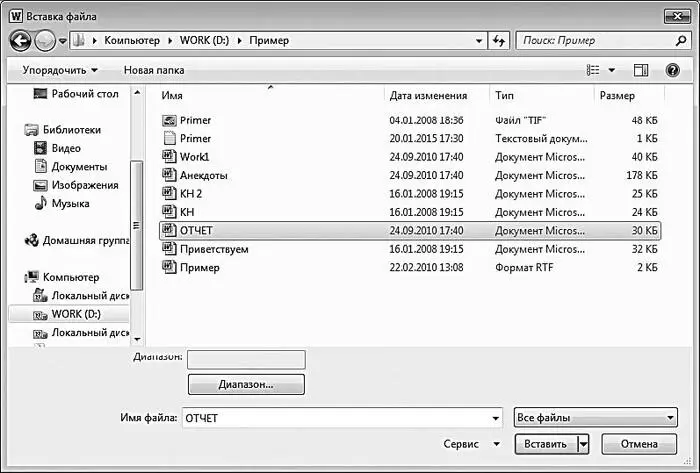
Рис. 2.24.Вставка текста из внешнего файла
В данном окне по обычным правилам Windows следует указать путь к файлу, текст которого нужно вставить в текущий документ, и нажать кнопку Вставить. Если вставляется текст из документа Word, то после нажатия данной кнопки этот текст будет вставлен в то место текущего документа, где находится курсор. Если же текст вставляется из другого документа, то дальнейшие действия могут зависеть от формата конкретного файлаисточника.
Например, при вставке текста из *.htm документа на экране отобразится предложение использовать Word по умолчанию для открытия вебстраниц. После ответа на этот запрос в текст текущего документа будет вставлен текст *.htm документа.
Если текст вставляется из документа формата *.txt, то при нажатии в окне Вставка файла(см. рис. 2.24) кнопки Вставитьна экране откроется окно, изображенное на рис. 2.25.

Рис. 2.25.Выбор кодировки текста
В данном окне пользователю предлагается выбрать кодировку, применение которой позволит прочитать вставляемый текст. Дело в том, что для прочтения одного и того же текста в файлах разных форматов может потребоваться разная кодировка. Если в данном окне в поле Образецтекст нормально читается (как на рис. 2.25) – значит, используемая в данный момент кодировка подходит. Если, например, для текста, который показан на рис. 2.25, выбрать кодировку MSDOS (для этого достаточно установить переключатель Кодировка текстав соответствующее положение), то он станет совершенно нечитаемым – вместо букв будут отображаться непонятные символы.
Чтобы применить к тексту кодировку, отличную от кодировки Windows или кодировки MSDOS, нужно установить переключатель Кодировка текстав положение Другая – в результате станет доступным расположенное справа поле с перечнем доступных кодировок. В данном поле нужно последовательно выбирать курсором кодировку, пока текст документа, содержащийся в поле Образец, не станет читаемым.
После нажатия в окне выбора кодировки кнопки ОКтекст будет вставлен в текущий документ Word.
Бухгалтерская документация актуальна на определенную дату. Поэтому в ряде случаев целесообразно указывать в документе точную дату и время его формирования (вступления в силу, отправки получателю, валютного курса и т. д.).
Часто бухгалтеры решают эту задачу наиболее простым, на их взгляд, способом – вводят требуемую дату вручную, не подозревая о том, что для этого в Word специально предусмотрена функциональность. В данном разделе мы вставим дату в документ, с которым работали в предыдущих подразделах.
Вначале нужно установить курсор на требуемую позицию, затем открыть на ленте Word вкладку Вставкаи в панели Текстнажать кнопку Дата и время(название кнопки отображается в виде всплывающей подсказки при подведении к ней указателя мыши). В результате на экране откроется окно, изображенное на рис. 2.26.
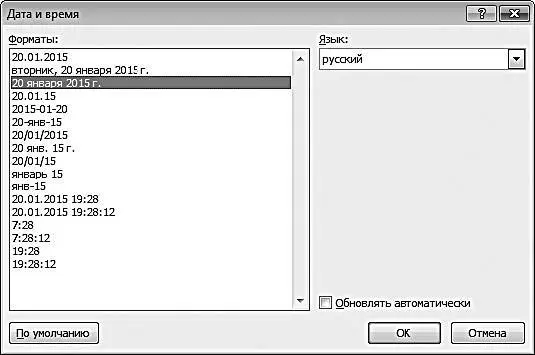
Рис. 2.26.Выбор формата представления даты
В левой части данного окна в поле Форматысодержится список форматов представления даты и времени. Щелчком мыши следует выбрать подходящий формат. В поле Языкиз раскрывающегося списка выбирается язык, на котором в дате будут написаны текстовые фрагменты (название месяца и дня недели).
Если установить флажок Обновлять автоматически, то дата и время, вставленные в документ, будут обновляться автоматически, вместе с системной датой компьютера.
Читать дальшеИнтервал:
Закладка:










