Алексей Гладкий - Компьютер для бухгалтера
- Название:Компьютер для бухгалтера
- Автор:
- Жанр:
- Издательство:Эксмо
- Год:2015
- Город:Москва
- ISBN:978-5-699-80286-9
- Рейтинг:
- Избранное:Добавить в избранное
-
Отзывы:
-
Ваша оценка:
Алексей Гладкий - Компьютер для бухгалтера краткое содержание
Компьютер для бухгалтера - читать онлайн бесплатно ознакомительный отрывок
Интервал:
Закладка:
Подложка документа – это скрытый текст или изображение, которое расположено позади текста документа (то есть как бы за этим текстом). На рис. 2.34 показан уже знакомый нам документ, в который вставлена подложка с текстом Срочно.

Рис. 2.34.Документ с подложкой СРОЧНО
Пользователь может вставлять в документ как стандартные подложки, изначально заложенные в Word, так и создавать подложку самостоятельно. В первом случае нужно на вкладке Разметка страницыв панели Фон страницынажать кнопку Подложкаи в открывшемся меню (рис. 2.35) выбрать подходящий вариант.
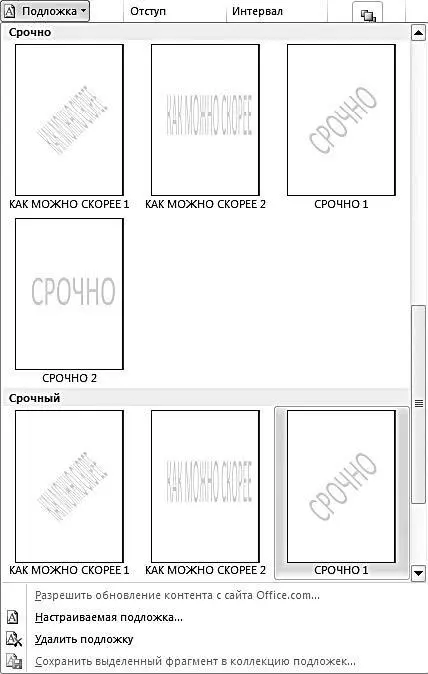
Рис. 2.35.Список вариантов подложки
Чтобы просмотреть все имеющиеся варианты, нужно использовать полосу прокрутки, которая расположена по правому краю меню.
Если же ни один из имеющихся в программе стандартных вариантов подложки не устраивает пользователя, то можно создать ее своими силами. Для этого в меню, открываемом нажатием кнопки Подложка(см. рис. 2.35), нужно выбрать команду Настраиваемая подложка(она расположена внизу меню, под списком стандартных вариантов). При активизации данной команды на экране откроется окно, изображенное на рис. 2.36.
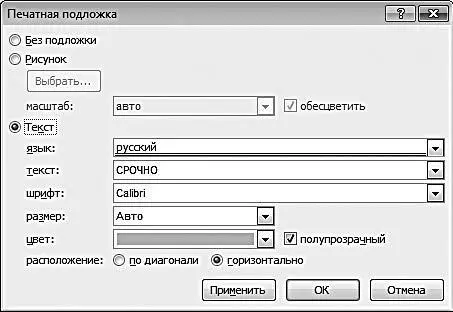
Рис. 2.36.Настройка подложки
В первую очередь в данном окне с помощью соответствующего переключателя следует определить, какой вид будет иметь подложка: Рисунокили Текст. Положение переключателя Без подложкипредназначено для удаления из документа подложки, если она там уже имеется.
Если данный переключатель установлен в положение Рисунок, то становится доступной кнопка Выбрать, поле масштаби флажок обесцветить.
Кнопка Выбратьпредназначена для выбора рисунка, который будет использован для подложки. При нажатии данной кнопки на экране открывается окно, в котором по обычным правилам Windows указывается путь к файлу рисунка.
В поле масштабиз раскрывающегося списка выбирается требуемый масштаб отображения рисунка подложки. По умолчанию в данном поле установлено значение Авто; это означает, что программа автоматически подберет оптимальный масштаб исходя из особенностей рисунка и документа.
Если установить флажок обесцветить, то подложка будет как бы «приглушенной», не бросающейся в глаза. При снятом данном флажке рисунок подложки будет отображаться в полноцветном режиме, «как есть».
На рис. 2.37 для подложки использован рисунок, изображенный на рис. 2.14.

Рис. 2.37.Подложка в виде рисунка
При настройке данной подложки был выбран масштаб Авто, флажок обесцветитьбыл снят.
Если же в окне настройки подложки (см. рис. 2.36) переключатель установлен в положение Текст, то становятся доступными поля язык, текст, шрифт, размер, цвет, а также переключатель расположениеи флажок полупрозрачный. Рассмотрим назначение каждого из этих параметров.
В поле языкиз раскрывающегося списка выбирается язык, на котором будет отображаться текст подложки. В режиме настройки подложки поддерживается большое количество языков (русский, английский, арабский, испанский и др.), и в зависимости от выбранного языка будет сформирован перечень стандартных текстов подложки, содержащихся в раскрывающемся списке поля текст(варианты стандартного текста будут отображаться на соответствующем языке).
В поле текстследует указать текст подложки. Требуемое значение можно выбрать как из раскрывающегося списка, так и ввести с клавиатуры. Отметим, что введенное с клавиатуры значение не сохраняется в программе для последующего применения – в случае необходимости (например, для подложки другого документа) его нужно будет ввести заново.
Шрифт, которым будет отображаться текст подложки, выбирается из раскрывающегося списка в поле шрифт. Возможен выбор любого вида шрифта, который поддерживается Word (например, Arial, Times New Romanи др.). По умолчанию в качестве шрифта текста подложки программа предлагает шрифт Calibri.
В поле размерс клавиатуры либо из раскрывающегося списка выбирается размер шрифта. По умолчанию в данном поле установлено значение Авто: это означает, что программа автоматически определит оптимальный размер шрифта для подложки данного документа.
При необходимости можно выбрать и цвет текста подложки; выбор делается из палитры цветов в поле цвет.
С помощью переключателя расположениеуказывается способ расположения текста подложки в документе. Возможен выбор одного из двух вариантов – по диагоналиили горизонтально. По умолчанию переключатель установлен в положение горизонтально.
Чтобы придать тексту подложки эффект полупрозрачности, следует установить флажок полупрозрачный.
Завершается процесс создания пользовательской подложки нажатием кнопки Применить(в данном случае подложка будет вставлена без закрытия окна настройки) либо ОК(окно настройки будет закрыто). С помощью кнопки Отменапроизводится выход из данного режима без сохранения выполненных изменений и без вставки в документ подложки.
Создание границы абзаца и страницы
В некоторых случаях бывает необходимо сделать такое оформление документа, чтобы он не просто отображался на странице, а был обрамлен какой-либо границей (например, в виде простой рамки, в виде рисунка и др.). Иногда возникает необходимость создать границу не всего документа, а лишь какогото абзаца или выделенного фрагмента – например, чтобы привлечь к нему особое внимание.
Возможности программы Word предусматривают создание и вставку в документ самых разных границ, в зависимости от потребностей пользователя. Чтобы войти в режим формирования границы, нужно на вкладке Разметка страницыв панели Фон страницынажать кнопку Границы страниц. В результате на экране откроется окно, изображенное на рис. 2.38.
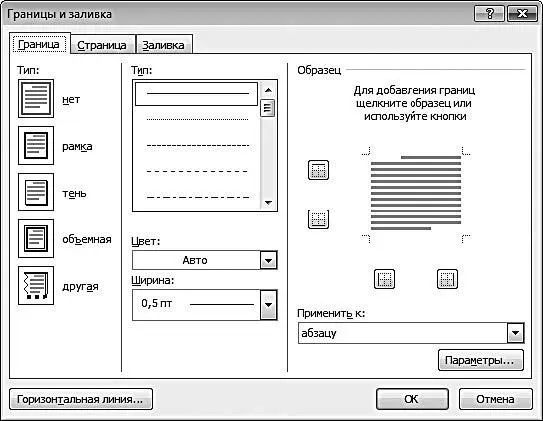
Рис. 2.38.Настройка границы
Читать дальшеИнтервал:
Закладка:










