Алексей Гладкий - Компьютер для бухгалтера
- Название:Компьютер для бухгалтера
- Автор:
- Жанр:
- Издательство:Эксмо
- Год:2015
- Город:Москва
- ISBN:978-5-699-80286-9
- Рейтинг:
- Избранное:Добавить в избранное
-
Отзывы:
-
Ваша оценка:
Алексей Гладкий - Компьютер для бухгалтера краткое содержание
Компьютер для бухгалтера - читать онлайн бесплатно ознакомительный отрывок
Интервал:
Закладка:
В данном окне на вкладке Границавыполняется настройка границы текущего абзаца или предварительно выделенного фрагмента, а на вкладке Страница – настройка параметров страницы. Поскольку порядок работы на данных вкладках во многом аналогичен, мы рассмотрим вкладку Граница, а для вкладки Страницаукажем некоторые характерные особенности.
В левой части вкладки отображается перечень имеющихся в программе типов границы. Для выбора подходящего типа достаточно щелкнуть мышью на соответствующей позиции. Тип Нет используется для удаления созданной ранее границы абзаца.
Аналогичным образом в поле Тип, расположенном правее, выбирается тип линии границы. В программе реализована возможность применения самых разных типов: сплошная, пунктирная, полужирная, жирная, двойная и др. Чтобы просмотреть все имеющиеся типы, следует пользоваться полосой прокрутки, расположенной вдоль правой кромки поля.
В поле Цветиз цветовой палитры, которая находится в раскрывающемся списке, можно выбрать цвет линий границы. По умолчанию предлагается использовать черный цвет.
При необходимости пользователь может самостоятельно настроить ширину линий границы. Для этого вначале нужно определиться с типом рамки и типом линий границы (напомним, что их выбирают в полях Тип), после чего в поле Ширинаиз раскрывающегося списка выбрать ширину линий границы. Эта настройка будет применена к той линии, на которой установлен курсор выше, в поле Тип.
В правой части вкладки в поле Образецдемонстрируется образец того, как будет выглядеть граница абзаца при установленных в данный момент настройках. Слева от образца и под ним находятся по две кнопки. С помощью этих кнопок включаются и выключаются отображения линии с каждой из сторон границы.
В поле Применить к следует указать, какая часть документа должна быть заключена в границы. Требуемое значение выбирается из раскрывающегося списка; возможные варианты – текстуили абзацу. В первом случае граница будет применена к предварительно выделенному текстовому фрагменту, во втором случае – к абзацу, где находится курсор. Отметим, что значение текступрисутствует в раскрывающемся списке только в том случае, если в документе предварительно был выделен какой-нибудь текстовый фрагмент.
С помощью кнопки Параметрыпроизводится переход в режим настройки дополнительных параметров границы абзаца (выделенного фрагмента). При нажатии данной кнопки открывается окно, изображенное на рис. 2.39.
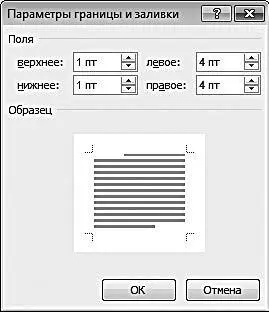
Рис. 2.39.Настройка дополнительных параметров
В данном окне в соответствующих полях можно указать требуемые размеры полей: верхнего, нижнего, левого и правого. Требуемые значения вводятся либо с клавиатуры, либо с помощью кнопок счетчика. В поле Образецдемонстрируется образец полей при установленных в данный момент настройках.
После нажатия в окне настройки границы (см. рис. 2.38) кнопки ОКграница будет вставлена в документ. На рис. 2.40 показан пример границы абзаца, для которой используется двойная линия.
На вкладке Страницанастраиваются параметры границы применительно ко всему документу или целой странице. Как уже отмечалось выше, содержимое данной вкладки во многом совпадает с содержимым вкладки Граница. Некоторые отличия мы рассмотрим здесь.
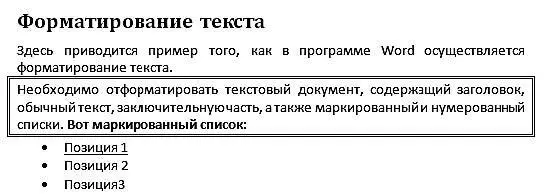
Рис. 2.40.Границы абзаца, оформленные двойной линией
На данной вкладке под полем Ширинанаходится поле Рисунок. В этом поле из раскрывающегося списка можно выбрать рисунок, который будет использован в качестве линий границы. Например, можно сделать границу в виде узора, орнамента, набора символов и т. д.
В поле Применить к из раскрывающегося списка выбирается одно из перечисленных ниже значений:
• всему документу –при установленном данном значении граница будет применена ко всему текущему документу;
• этому разделу –в данном случае граница будет применена не ко всему документу, а только к текущему разделу;
• этому разделу (только 1-й странице) – в данном случае граница будет применена только к первой странице текущего документа;
• этому разделу (кроме 1-й страницы) – при установленном данном значении граница будет применена ко всем страницам текущего раздела, за исключением его первой страницы.
При нажатии на вкладке Страницыкнопки Параметрына экране открывается окно, изображенное на рис. 2.41.
В данном окне в полях верхнее, нижнее, левоеи правоеуказываются размеры соответствующих полей. В поле Относительноуказывается, относительно чего определены размеры полей: края страницылибо текста.
Если в поле Относительновыбрано значение края страницы, то в области настроек Параметрыстановится доступным флажок всегда впереди. Если он установлен, то поля границы будут всегда находиться перед краями страницы. По умолчанию данный флажок установлен.
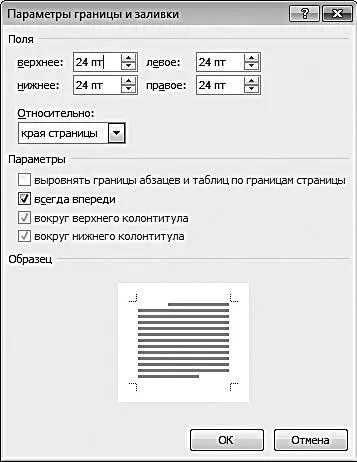
Рис. 2.41.Настройка полей границы
Если же в поле Относительноустановлено значение текста, то, помимо флажка всегда впереди, становятся доступными флажки выровнять границы абзацев и таблиц по границам страницы, вокруг верхнего колонтитулаи вокруг нижнего колонтитула. Если установлен флажок выровнять границы абзацев и таблиц по границам страницы, то границы абзацев и таблиц документа будут выровнены строго по границе. При установке флажков вокруг верхнего колонтитулаи вокруг нижнего колонтитулаграница будет располагаться соответственно вокруг верхнего и нижнего колонтитулов. В поле Образецдемонстрируется образец того, как будет выглядеть граница при установленных в данный момент настройках.
После нажатия в окне настройки границы (см. рис. 2.38) кнопки ОКграница будет вставлена в документ. Чтобы отказаться от вставки границы, нажмите кнопку Отмена. Чтобы убрать из документа созданную ранее границу, нужно в левой части вкладки Границаили Страницавыбрать тип границы Нет и нажать кнопку ОК.
Читать дальшеИнтервал:
Закладка:










