Алексей Гладкий - Компьютер для бухгалтера
- Название:Компьютер для бухгалтера
- Автор:
- Жанр:
- Издательство:Эксмо
- Год:2015
- Город:Москва
- ISBN:978-5-699-80286-9
- Рейтинг:
- Избранное:Добавить в избранное
-
Отзывы:
-
Ваша оценка:
Алексей Гладкий - Компьютер для бухгалтера краткое содержание
Компьютер для бухгалтера - читать онлайн бесплатно ознакомительный отрывок
Интервал:
Закладка:
После знакомства с терминологией Excel рассмотрим основные элементы и инструменты программы.
Введение в Excel: основные элементы и инструменты
Содержимое данного раздела адресовано пользователям, которые слабо знакомы с табличным редактором Excel. Здесь мы рассмотрим базовые понятия, необходимые для работы с программой. Поэтому если вы владеете навыками практической работы с Excel, можете сразу переходить к изучению раздела, в котором рассматривается практический пример создания бухгалтерского документа.
Пользовательский интерфейс редактора Excel показан на рис. 3.1.
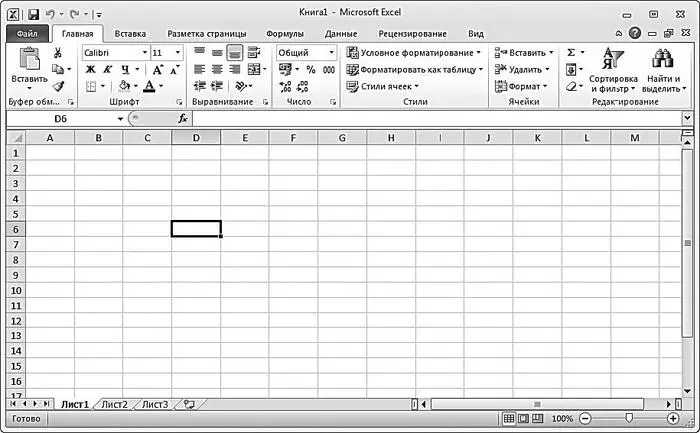
Рис. 3.1.Табличный редактор Excel
Основными элементами пользовательского интерфейса являются:
• меню Файл –находится слева от вкладки Главная(в целом работа с ним ведется по тем же правилам, что и в текстовом редакторе Word);
• панель быстрого доступа – расположена над меню Файли вкладкой Главная;
• лента Excel – находится между строкой формул и панелью быстрого доступа;
• рабочая книга, рабочий лист, строка, столбец, ячейка, строка формул – основные элементы Excel (их более подробное описание приводится ниже);
• контекстное меню – вызывается нажатием правой кнопки мыши в любом месте рабочей области (в целом работа с ним ведется по тем же правилам, что и в текстовом редакторе Word);
• рабочая область – центральная часть интерфейса, в которой ведется работа с табличными документами;
• строка состояния – информационнофункциональный элемент, расположенный вдоль нижнего края окна программы.
Пользователь может самостоятельно выполнять настройку некоторых элементов интерфейса – это делается либо в режиме настройки программы ( Файл → Параметры), либо с помощью соответствующих элементов управления ленты Excel.
Рабочая область Excel: описание, приемы и методы работы
Рабочая область Excel – элемент пользовательского интерфейса, включающий в себя ячейки, строки, столбцы и листы текущей книги, а также строку формул. Все основные действия по созданию и редактированию бухгалтерских и отчетных документов выполняются именно в рабочей области Excel.
Одним из главных структурных элементов рабочей области является ячейка – наименьшая (элементарная) часть электронной таблицы, предназначенная для ввода и хранения информации и расположенная на пересечении строки и столбца. Совокупность нескольких ячеек образует диапазон.
Любая ячейка имеет уникальные координаты (их еще называют адресом ячейки). Адрес ячейки определяется с помощью строк с буквами и цифрами, которые расположены соответственно вверху и слева рабочей области. Например, на рис. 3.2 курсор установлен в ячейку с адресом С4.
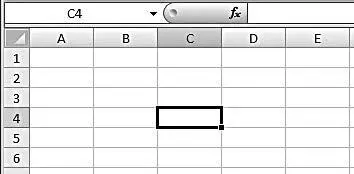
Рис. 3.2.Ячейка с координатами С4
Ввод данных в ячейку производится поразному: с клавиатуры, расчетным путем (когда значение ячейки вычисляется расчетными формулами на основании данных других ячеек), путем импорта из внешних файлов, с помощью макросов, из буфера обмена и др.
Информацию в ячейках можно представлять в разных форматах – числовом, текстовом и т. д. Формат выбирается в окне Формат ячеек, которое вызывается с помощью одноименной команды контекстного меню. Также данное окно можно вызвать следующим образом: на вкладке Главнаяленты Excel в панели Ячейкинужно нажать кнопку Формат, и в открывшемся меню выбрать команду Формат ячеек.
Следует учитывать, что при работе с числовыми данными в качестве разделителя целой и дробной частей чисел по умолчанию используется запятая, а при работе с датами – точка. При вводе числовых данных и дат они по умолчанию выравниваются по правому краю ячейки, а введенный текст – по левому краю.
Вы можете мышью перетаскивать любую ячейку в другое место вместе с ее содержимым. Для этого подведите указатель мыши к любому углу ячейки, кроме правого нижнего – при этом появится крестик со стрелками. Теперь после нажатия левой кнопки мыши можно перетащить ячейку со всем содержимым в требуемое место. Кстати, подобным образом вы можете переносить с одного места на другое предварительно выделенные диапазоны ячеек.
Режим перетаскивания ячеек и диапазонов действует лишь тогда, когда в настройках программы ( Файл → Параметры) в разделе Дополнительно(подраздел Параметры правки) установлен флажок Разрешить маркеры заполнения и перетаскивание ячеек. Если здесь же установлен флажок Предупреждать перед перезаписью ячеек, то перед заменой имеющихся данных новыми программа будет выдавать дополнительный запрос на подтверждение данной операции. Данный флажок доступен только при установленном флажке Разрешить маркеры заполнения и перетаскивание ячеек. Оба флажка по умолчанию установлены.
Ячейки взаимосвязаны между собой через участие в тех либо иных расчетах и вычислениях – вычитание, сложение и т. д., а также с помощью функций. Нередко одна и та же ячейка задействуется сразу в нескольких формулах либо функциях.
Для выделения ячейки установите на нее курсор щелчком кнопкой мыши либо клавишами со стрелками. Диапазон выделяется следующим образом: нажмите левую кнопку мыши и перетащите указатель в любое место, в зависимости от требуемого размера диапазона.
При этом первая ячейка диапазона (то есть ячейка, с которой началось перетаскивание указателя мыши) визуально останется невыделенной (но все равно она входит в состав диапазона).
Возможности программы предусматривают выделение нескольких разных ячеек, не входящих в один диапазон, то есть не являющихся смежными, а расположенных по отдельности. Для этого щелкайте мышью на требуемых ячейках, удерживая при этом нажатой клавишу Ctrl. По такому же принципу можно выполнить выделение нескольких расположенных по отдельности диапазонов.
При работе с большими объемами данных активная ячейка (то есть ячейка, на которой установлен курсор) может «потеряться», исчезнув из поля видимости, например после использования полосы прокрутки. Чтобы быстро найти ее, нажмите комбинацию клавиш Ctrl+BackSpace.
Вы можете добавить ячейку в любое место рабочей области. Для этого на вкладке Главная, которая расположена на ленте Excel, в панели Ячейкинажмите кнопку Вставитьи в открывшемся меню выберите пункт Вставить ячейки; также можно воспользоваться командой контекстного меню Вставить. Затем в открывшемся окне укажите направление смещения имеющихся ячеек вместе с их содержимым для освобождения места для новой ячейки и нажмите ОК.
Читать дальшеИнтервал:
Закладка:










