Алексей Гладкий - Компьютер для бухгалтера
- Название:Компьютер для бухгалтера
- Автор:
- Жанр:
- Издательство:Эксмо
- Год:2015
- Город:Москва
- ISBN:978-5-699-80286-9
- Рейтинг:
- Избранное:Добавить в избранное
-
Отзывы:
-
Ваша оценка:
Алексей Гладкий - Компьютер для бухгалтера краткое содержание
Компьютер для бухгалтера - читать онлайн бесплатно ознакомительный отрывок
Интервал:
Закладка:
Для перехода в режим формирования приходного кассового ордера нужно выполнить команду главного меню Документы → Приходный кассовый ордер. При активизации данной команды на экране открывается окно, изображенное на рис. 4.24.

Рис. 4.24.Формирование приходного кассового ордера
В данном окне производится ввод всех реквизитов создаваемого документа.
В первую очередь в полях №и От следует ввести соответственно номер документа и дату его формирования. Значения данных полей формируются программой автоматически в момент создания нового документа: в поле №отображается следующий порядковый номер документа, а в поле От по умолчанию предлагается текущая дата. При необходимости значения данных полей можно отредактировать с клавиатуры (в поле От требуемое значение можно ввести также с помощью календаря, открываемого по кнопке выбора).
В поле Принято от указывается наименование организации, предпринимателя или физического лица, от которого поступили наличные деньги. Для заполнения данного поля нужно нажать расположенную в его конце кнопку выбора, затем в открывшемся окне справочника контрагентов выделить курсором требуемую позицию и нажать клавишу Enterлибо дважды щелкнуть мышью.
В полях Счет дебетаи Счет кредитауказываются коды счетов бухгалтерского учета, на которых отражается данная операция. Напомним, что в Плане счетов для учета наличных денежных средств предусмотрен счет 50 «Касса», для расчетов с контрагентами – счета 60 «Расчеты с поставщиками и подрядчиками», 76 «Расчеты с разными дебиторами и кредиторами» и 62 «Расчеты с покупателями и заказчиками». Поскольку поступление наличных денег отражается по дебету счета 50 «Касса», то в окне ввода приходного кассового ордера в поле Дебет счетавводится значение 50, а в поле Кредит счетаможно ввести значение, например, 60, или 76, или 62.
Поля Код подразделения, Код аналит. учетаи Код целевого назначенияпредставители мелкого бизнеса могут не заполнять.
В поле Без налоговс клавиатуры либо с помощью калькулятора, открываемого по кнопке выбора, указывается сумма поступивших по данному документу наличных денежных средств без учета налогов (налога на добавленную стоимость, налога с продаж и др.).
Затем в области настроек НДСнужно ввести сумму налога на добавленную стоимость. Вернее, сумма налога будет рассчитана автоматически, нужно указать только его ставку и способ расчета.
Способ расчета определяется с помощью расположенного слева переключателя. Возможен выбор одного из трех способов:
• в сумме – если переключатель установлен в это положение, то считается, что НДС входит в состав суммы, указанной выше в поле Без налогов;
• сверху – при установленном данном положении считается, что НДС не входит в сумму, указанную в поле Без налогов;
• нет – при выборе данного положения переключателя НДС по данному документу вообще не рассчитывается.
Если переключатель установлен в положение нет, то поля, в которых отображается ставка НДС и сумма налога, становятся недоступными для редактирования.
В поле, которое расположено справа от положения переключателя в сумме, следует с клавиатуры либо с помощью калькулятора, открываемого по кнопке выбора, указать ставку налога на добавленную стоимость (в процентах). Сразу после этого в расположенном ниже поле автоматически рассчитается сумма НДС; этот расчет будет выполнен на основании суммы, указанной в поле Без налогов, ставки НДС и выбранного способа расчета суммы налога (то есть положения переключателя). Также на основании этих же показателей автоматически рассчитается итоговая сумма по документу с учетом налогов, которая отобразится в поле С налогами (итоговая).
При любом изменении значения поля Без налогов, ставки НДС или способа расчета налога автоматически пересчитывается сумма налога и итоговая сумма по документу. При любом изменении (ручной корректировке) значения поля С налогами (итоговая)автоматически соответствующим образом пересчитаются значения поля Без налогови полей, в которых отображаются суммы НДС и налога с продаж (при условии, что соответствующие переключатели не установлены в положение нет).
В поле Основаниес клавиатуры вводится основание для приема наличных денег. Это может быть, например, дата и номер товарносопроводительного документа (накладной), дата и номер договора и др.
Сформированный приходный кассовый ордер будет сохранен и автоматически помещен в журнал приходных кассовых ордеров только после нажатия кнопки ОК. С помощью кнопки Закрытьосуществляется выход из данного режима без сохранения данного документа.
Чтобы вывести сформированный документ на печать, нужно нажать кнопку Печать. Печатная форма документа показана на рис. 4.25.
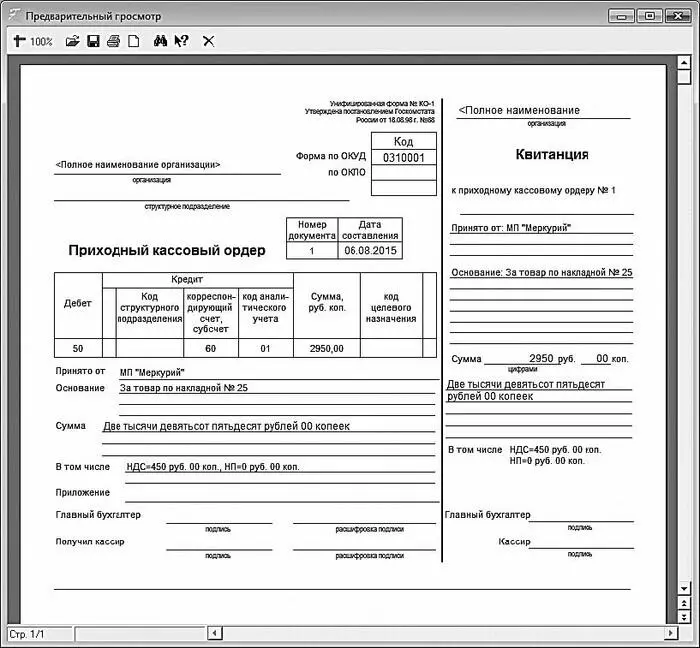
Рис. 4.25.Печатная форма приходного кассового ордера
Впоследствии просмотреть и, при необходимости, отредактировать созданный ранее документ можно в журнале документов, который вызывается с помощью команды главного меню Журналы документов → Журнал приходных кассовых ордеров.
Расходный кассовый ордер
Расходный кассовый ордер предназначен для оформления выдачи наличных денежных средств из кассы предприятия (предпринимателя).
Чтобы создать расходный кассовый ордер, нужно выполнить команду главного меню Документы → Расходный кассовый ордер. При активизации данной команды на экране открывается окно формирования документа, которое представлено на рис. 4.26.

Рис. 4.26.Формирование расходного кассового ордера
В данном окне осуществляется ввод всех реквизитов создаваемого документа.
В первую очередь в полях №и Дата созданияследует ввести соответственно номер документа и дату его формирования. Значения данных полей формируются программой автоматически в момент создания нового документа: в поле №отображается следующий порядковый номер документа, а в поле Дата созданияпо умолчанию предлагается текущая дата. При необходимости значения данных полей можно отредактировать с клавиатуры (в поле Дата созданиятребуемое значение можно ввести также с помощью календаря, открываемого по кнопке выбора).
Читать дальшеИнтервал:
Закладка:










