Алексей Гладкий - Компьютер для бухгалтера
- Название:Компьютер для бухгалтера
- Автор:
- Жанр:
- Издательство:Эксмо
- Год:2015
- Город:Москва
- ISBN:978-5-699-80286-9
- Рейтинг:
- Избранное:Добавить в избранное
-
Отзывы:
-
Ваша оценка:
Алексей Гладкий - Компьютер для бухгалтера краткое содержание
Компьютер для бухгалтера - читать онлайн бесплатно ознакомительный отрывок
Интервал:
Закладка:
В поле Выданоуказывается наименование сотрудника (продавца, менеджера и т. п.), которому выданы наличные деньги из кассы (это может быть, кстати, и сам хозяин бизнеса). Для заполнения данного поля нужно нажать расположенную в его конце кнопку выбора, затем в открывшемся окне справочника сотрудников (описание данного справочника приведено выше, в соответствующем разделе) выделить курсором требуемую позицию и нажать клавишу Enterлибо дважды щелкнуть мышью.
Одновременно с заполнением поля Выданобудет автоматически заполнено поле По документув том случае, если при добавлении данного сотрудника в справочник сотрудников (см. рис. 4.16) для него были указаны данные документа, удостоверяющего личность.
В поле Суммауказывается сумма выданных наличных денег. Значение данного поля можно ввести как с клавиатуры, так и с помощью календаря, открываемого по кнопке выбора.
В поле Основаниевводится основание для выдачи денег из кассы. Примеры значений данного поля: На закупку товара, На оплату налогов, На покупку бензинаи т. п.
Сформированный расходный кассовый ордер будет сохранен и автоматически помещен в журнал расходных кассовых ордеров только после нажатия кнопки ОК. С помощью кнопки Закрытьосуществляется закрытие окна без сохранения внесенных данных.
Чтобы вывести сформированный документ на печать, нужно нажать кнопку Печать. Печатная форма документа показана на рис. 4.27.
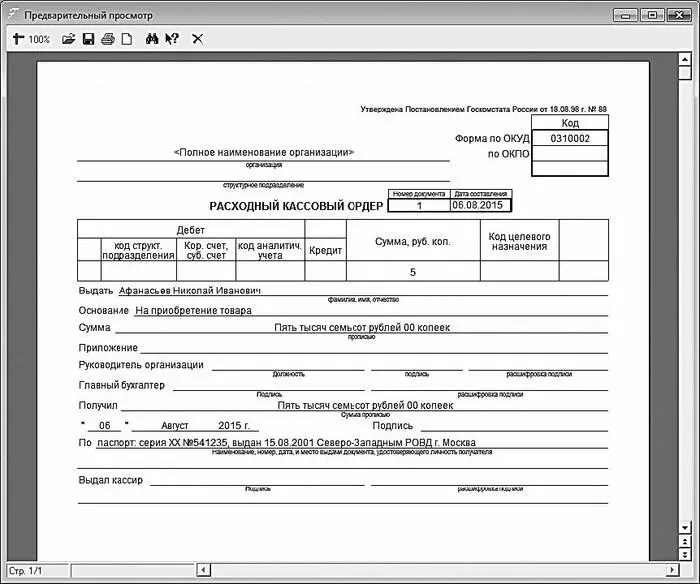
Рис. 4.27.Печатная форма документа
Впоследствии просмотреть и, при необходимости, отредактировать созданный ранее документ можно в журнале документов, который вызывается с помощью команды главного меню Журналы документов → Журнал расходных кассовых ордеров.
Формирование и регистрация счетовфактур
В программе «Бухгалтерские документы» реализована удобная функциональность, позволяющая автоматизировать процесс формирования счетовфактур.
Для перехода в режим создания нового счетафактуры предназначена команда главного меню Документы → Счетфактура. При активизации данной команды на экране отображается окно, которое показано на рис. 4.28.
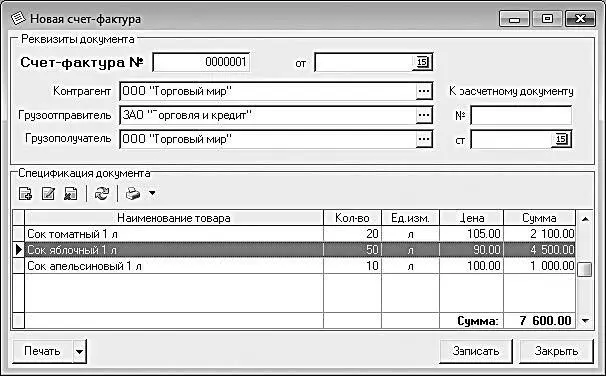
Рис. 4.28.Оформление счетафактуры
Все действия по формированию нового документа производятся в данном окне.
Как и при формировании многих других документов (накладных, кассовых ордеров и др.), в первую очередь в полях №и отследует ввести соответственно номер счетафактуры и дату ее формирования. Значения данных полей формируются программой автоматически в момент создания нового документа: в поле №отображается следующий порядковый номер документа, а в поле от по умолчанию предлагается текущая дата. При необходимости значения данных полей можно отредактировать с клавиатуры (в поле от требуемое значение можно ввести также с помощью календаря, открываемого по кнопке выбора).
В поле Контрагентуказывается наименование контрагента по данному документу. Для заполнения данного поля нужно нажать расположенную в его конце кнопку выбора, затем в открывшемся окне справочника контрагентов выделить курсором требуемую позицию и нажать клавишу Enterлибо дважды щелкнуть мышью. Аналогичным образом заполняются поля Грузоотправительи Грузополучатель: в поле Грузоотправительуказывается наименование организации – отправителя товаров (то есть со склада которой отпускается товар), а в поле Грузополучатель – либо наименование организациигрузоперевозчика (если для перевозки груза привлекалась сторонняя организация), либо название организации (предпринимателя), которая является получателем товара.
В правой части окна в полях К расчетному документу № От можно указать соответственно номер и дату расчетного документа, к которому прилагается данный счетфактура. Заполнение этих полей необязательно.
В нижней части окна, в области настроек Спецификация документа, формируется перечень товарноматериальных ценностей по данному документу (то есть его спецификация). Для работы со спецификацией документа предназначены кнопки инструментальной панели, расположенные над таблицей. Названия кнопок отображаются в виде всплывающих подсказок при подведении к ним указателя мыши.
Чтобы добавить в спецификацию документа новый товар, нужно в инструментальной панели нажать кнопку Добавить позицию в спецификацию. При этом на экране откроется окно Добавление товара в спецификацию, изображенное на рис. 4.29.

Рис. 4.29.Добавление товара в спецификацию счетафактуры
В данном окне в поле Товарследует указать название товара. Для заполнения данного поля нужно нажать кнопку выбора, затем левой части в открывшегося окна справочника номенклатуры товаров (см. рис. 4.7) выбрать курсором товарную группу, а в правой части – дважды щелкнуть мышью на требуемой товарной позиции (можно также выделить товар курсором и нажать клавишу Enter).
В поле Ед. изм.указывается единица измерения данного товара. Данное поле заполняется автоматически одновременно с заполнением поля Товар: в нем отображается единица измерения, установленная данному товару при его добавлении в справочник номенклатуры (см. рис. 4.8, значение поля Ед. измерения). При необходимости значение поля Ед. изм.можно отредактировать с клавиатуры.
В поле Ценаследует ввести цену товара за единицу измерения, указанную в поле Ед. изм. Данное поле также заполняется автоматически одновременно с полем Товар, но его значение можно отредактировать по своему усмотрению.
В поле Количествоуказывается количество товара в установленных для него единицах измерения.
Значения полей Ценаи Количествоможно ввести как с клавиатуры, так и с помощью калькулятора, открываемого по кнопке выбора.
В поле ГТДуказывается номер грузовой таможенной декларации, а в поле Страна – название страны, где был произведен или откуда был импортирован данный товар. Данные поля заполняются автоматически одновременно с полем Товарв том случае, если при добавлении данного товара в справочник номенклатуры (см. рис. 4.8) для него были заполнены поля Страна происхожденияи Номер таможенной декларации. При необходимости значения полей ГТДи Странаможно отредактировать.
Читать дальшеИнтервал:
Закладка:










