Алексей Гладкий - Компьютер для бухгалтера
- Название:Компьютер для бухгалтера
- Автор:
- Жанр:
- Издательство:Эксмо
- Год:2015
- Город:Москва
- ISBN:978-5-699-80286-9
- Рейтинг:
- Избранное:Добавить в избранное
-
Отзывы:
-
Ваша оценка:
Алексей Гладкий - Компьютер для бухгалтера краткое содержание
Компьютер для бухгалтера - читать онлайн бесплатно ознакомительный отрывок
Интервал:
Закладка:
В автоматически сформированном товарном чеке все основные реквизиты, а также спецификация будут соответствовать расходной накладной. Соответственно, сумма товарного чека будет по умолчанию совпадать с суммой расходной накладной. Однако путем внесения соответствующих изменений в спецификацию чека можно изменить и его итоговую сумму.
Просмотреть созданные товарные чеки можно в соответствующем журнале, для открытия которого следует выполнить команду главного меню Журналы документов → Журнал товарных чеков.
Любые товарноматериальные ценности, отпущенные со склада, должны быть какимто образом оплачены либо возвращены на склад. В программе «Бухгалтерские документы» реализована возможность учета оплат, поступивших по каждой расходной накладной.
Вопервых, это можно делать путем автоматического формирования товарных чеков (этот вариант мы рассмотрели чуть выше).
Вовторых, ввод информации об оплате можно проделать вручную. Для этого нужно в инструментальной панели, находящейся над спецификацией расходной накладной, нажать кнопку Платежи по расходной накладной. В результате на экране откроется окно, изображенное на рис. 4.21.

Рис. 4.21.Платежи по расходной накладной
В данном окне отображается список произведенных ранее оплат по данной расходной накладной. Для каждой позиции списка в соответствующих колонках последовательно отображается дата совершения оплаты, сумма оплаты и примечание (например, информация о товарном чеке, способе осуществления оплаты и т. п.).
Работа в данном окне производится с помощью кнопок инструментальной панели, которая расположена вверху окна (названия кнопок отображаются в виде всплывающих подсказок при подведении к ним указателя мыши), а также команд контекстного меню, вызываемого нажатием правой кнопки мыши.
При автоматическом создании товарных чеков по документу и утвердительном ответе на запрос о формировании оплаты на основании созданного чека (этот процесс рассмотрен чуть выше) информация об оплате добавляется в данное окно автоматически. Но при необходимости можно ввести информацию об оплате и вручную. Для этого нужно в инструментальной панели нажать кнопку Добавитьлибо клавишу Insert – в результате на экране откроется окно, изображенное на рис. 4.22.

Рис. 4.22.Регистрация платежа по накладной
В данном окне в поле Дата платежаследует указать дату поступления денег за отпущенный по данной накладной товар (или дату возврата этого товара). Значение данного поля формируется программой автоматически в момент открытия окна – по умолчанию в нем отображается текущая дата. Это значение при необходимости можно отредактировать как с клавиатуры, так и с помощью календаря, открываемого по кнопке выбора.
В поле Сумма платежауказывается сумма платежа в валюте накладной. Требуемое значение можно ввести как с клавиатуры, так и с помощью калькулятора, открываемого по кнопке выбора.
В поле Примечаниес клавиатуры вводится произвольное примечание к данной оплате. Вот несколько примеров значений, которые обычно вводятся в данном поле: Кассовый ордер № 5, Товарный чек № 2, Возврат товара по накладной № 10 от 5.05.2015, Оплата наличнымии т. п.
Завершается ввод информации об оплате нажатием в данном окне кнопки ОК. С помощью кнопки Закрытьосуществляется выход из данного режима без сохранения выполненных изменений.
При необходимости можно изменить информацию о любой введенной ранее оплате. Это бывает полезно, например, когда товарный чек был автоматически сформирован на полную сумму, а реально поступила лишь часть этой суммы, а также в иных случаях. Для этого нужно выделить соответствующую позицию в списке курсором и либо нажать в инструментальной панели кнопку Изменить, либо выполнить в контекстном меню, вызываемом нажатием правой кнопки мыши, команду Изменить. В результате на экране откроется окно редактирования оплаты, вид и состав которого полностью аналогичны окну ввода (см. рис. 4.22).
Чтобы удалить оплату из списка, нужно выделить ее в списке курсором и нажать в инструментальной панели кнопку Удалитьлибо выполнить в контекстном меню команду Удалить. При этом программа выдаст дополнительный запрос на подтверждение операции удаления (откроется окно ввода/редактирования оплаты, см. рис. 4.22, в котором для удаления нужно будет нажать кнопку ОК).
При необходимости можно вывести список оплат по данному документу на печать. Для этого нужно в контекстном меню списка оплат выполнить команду Печать списка. Пример печатной формы списка оплат представлен на рис. 4.23.
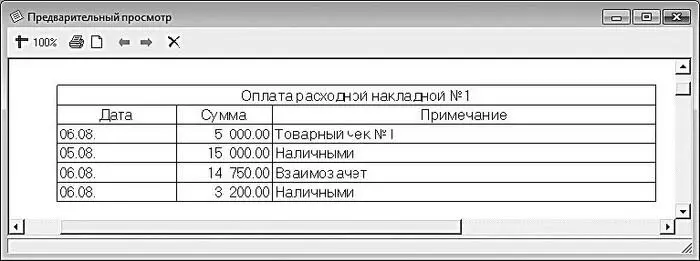
Рис. 4.23.Список оплат по накладной
Как видно на рисунке, печатная форма списка оплат включает в себя ту же информацию, что и в окне списка оплат (см. рис. 4.21). Для распечатки списка оплат нужно в окне печатной формы в инструментальной панели нажать кнопку Печать(название кнопки появляется в виде всплывающей подсказки), а затем в открывшемся окне настройки параметров печати – кнопку ОК.
Рекомендуется периодически распечатывать списки оплат по каждой накладной и хранить их вместе с накладными, чтобы своевременно и оперативно отслеживать поступление оплат по каждому расходному документу.
Возможности программы предусматривают экспорт списка оплат во внешний файл. Для этого нужно в подменю Экспорт списка, которое находится в контекстном меню, выбрать команду, соответствующую требуемому формату файла. В окне Сохранить как, которое открывается на экране при активизации любой команды данного подменю, нужно по обычным правилам Windows указать путь для сохранения и имя файла отчета.
Приходный кассовый ордер
Приходный кассовый ордер – это первичный учетный документ, предназначенный для отражения поступления в кассу предприятия (индивидуального предпринимателя) наличных денежных средств. В соответствии с действующим законодательством каждое поступление наличных денег должно оформляться соответствующим образом – с помощью приходного ордера или чека: в противном случае на предприятие (предпринимателя) могут быть наложены суровые санкции.
Читать дальшеИнтервал:
Закладка:










