Алексей Гладкий - Компьютер для бухгалтера
- Название:Компьютер для бухгалтера
- Автор:
- Жанр:
- Издательство:Эксмо
- Год:2015
- Город:Москва
- ISBN:978-5-699-80286-9
- Рейтинг:
- Избранное:Добавить в избранное
-
Отзывы:
-
Ваша оценка:
Алексей Гладкий - Компьютер для бухгалтера краткое содержание
Компьютер для бухгалтера - читать онлайн бесплатно ознакомительный отрывок
Интервал:
Закладка:
В данном окне содержится список всех имеющихся в программе документов. Для каждой позиции списка в соответствующих колонках отображается дата формирования документа, а также его название и номер.
Для работы с журналом документов следует использовать кнопки инструментальной панели, расположенной над списком документов (названия кнопок отображаются в виде всплывающих подсказок при подведении к ним указателя мыши), а также команды контекстного меню, вызываемого нажатием правой кнопки мыши.
В журнале документов реализована возможность добавления новых документов. Для этого в инструментальной панели нужно нажать кнопку Добавить документлибо выполнить команду контекстного меню Добавить(также можно воспользоваться клавишей Insert). В результате откроется меню, в котором следует выбрать требуемый тип документа (рис. 4.35).
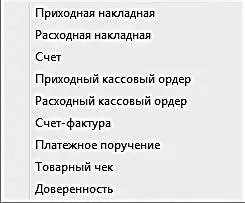
Рис. 4.35.Выбор типа документа
После выбора типа документа на экране откроется окно ввода, соответствующее данному типу документа, в котором выполняются необходимые действия по его добавлению.
Чтобы отредактировать какой-либо документ, нужно выделить его в списке курсором и нажать в инструментальной панели кнопку Изменить документлибо выполнить команду Изменитьв контекстном меню. В результате на экране откроется окно редактирования документа.
Для удаления документа из списка нужно установить на него курсор и нажать в инструментальной панели кнопку Удалитьлибо выполнить аналогичную команду контекстного меню. При этом программа выдаст дополнительный запрос на подтверждение операции удаления.
При необходимости можно вывести документы на печать. Для этого нужно в контекстном меню выполнить команду Печать списка. Пример печатной формы списка документов представлен на рис. 4.36.
Как видно на рисунке, печатная форма документа включает в себя те же параметры, что и в окне журнала документов: дата формирования документа, а также его название и номер. Чтобы распечатать отчет, нужно в инструментальной панели окна отчета нажать кнопку Печать(название кнопки отображается в виде всплывающей подсказки при подведении к ней указателя мыши), а в открывшемся окне настройки параметров печати – кнопку ОК.
При необходимости можно экспортировать список документов, находящихся в журнале документов, в файлы следующих форматов: *.xls, *.rtf, *.txt и *.html. Для этого нужно в подменю Экспорт списка, которое находится в контекстном меню, выбрать команду, которая соответствует требуемому формату. При активизации любой из находящихся в данном подменю команд на экране открывается окно, в котором по обычным правилам нужно указать путь для сохранения и имя файла.
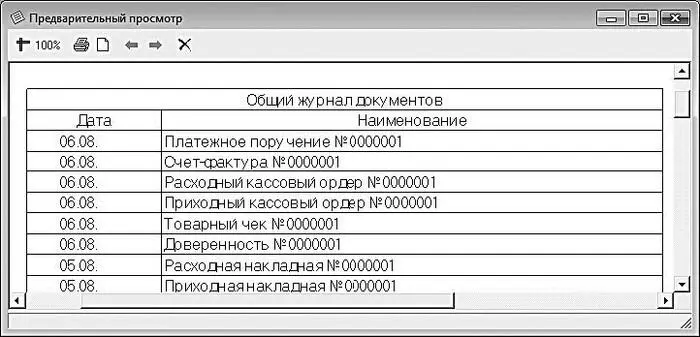
Рис. 4.36.Общий список документов
В окне журнала документов реализована возможность применения фильтра на отображаемые в списке документы. Эту возможность особенно удобно использовать при работе с большими объемами информации. Можно применять фильтры двух видов: по дате формирования документа или по его названию.
Чтобы применить фильтр по дате, нужно в инструментальной панели нажать кнопку Задать периодлибо в контекстном меню выбрать команду Период(также можно воспользоваться клавишей F6). При выполнении любого из перечисленных действий на экране открывается окно настройки параметров фильтра, изображенное на рис. 4.37.

Рис. 4.37.Настройка фильтра по дате
В данном окне в полях с и по нужно указать соответственно начальную и конечную даты интервала времени, документы которого должны отображаться в журнале. Требуемые значения можно ввести как с клавиатуры, так и с помощью календаря, открываемого по кнопке выбора.
Можно указать только начальную или только конечную дату. Если указана только начальная дата, то в журнале документов будут скрыты все документы, дата формирования которых предшествует указанной дате. Если же указана только конечная дата, то будут скрыты все документы, дата формирования которых позже указанной даты.
Выполненные настройки вступят в силу после нажатия кнопки ОК. С помощью кнопки Отменаданное окно закрывается без применения фильтра.
При применении фильтра документы, не удовлетворяющие его условиям, не удаляются из программы, а просто убираются из списка. Чтобы снять примененный ранее фильтр по дате и увидеть полный список документов, достаточно в окне настройки параметров фильтра очистить поля с и по и нажать кнопку ОК.
Чтобы применить фильтр по названию документа, нужно ввести это название (или его фрагмент) в поле Фильтр(см. рис. 4.34) и нажать клавишу Enter. Например, чтобы оставить в списке только товарные чеки, достаточно ввести в поле Фильтрслово Товари нажать Enter. Чтобы снять примененный ранее фильтр по названию, достаточно очистить поле Фильтри нажать клавишу Enter.
При необходимости можно применить сразу два фильтра: вначале можно отфильтровать все документы по дате, а к оставшимся документам применить фильтр по названию. Таким образом, оставить в списке для просмотра только, например, товарные чеки, выписанные в период с 15 по 31 мая 2015 года.
Формирование отчета по накладным
В программе реализована возможность настройки, формирования и вывода на печать следующих отчетов: «Реестр приходных накладных», «Реестр расходных накладных» и «Обороты по товарным документам».
Поскольку порядок формирования отчетности во многом идентичен, мы рассмотрим его на примере реестра расходных накладных.
Для перехода в режим формирования реестра по расходным накладным следует выполнить команду главного меню Отчеты → Реестр расходных накладных. При активизации данной команды на экране открывается окно, изображенное на рис. 4.38.
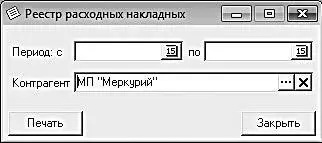
Рис. 4.38.Настройка реестра расходных накладных
В данном окне производится настройка параметров отчета. В полях Период с последует указать начальную и конечную даты интервала времени, данные которого должны быть включены в отчет, а в поле Контрагент – название организации (то есть получатель ценностей по расходным накладным), по которой формируется отчет. Контрагент выбирается в окне справочника контрагентов, которое выводится на экране нажатием кнопки выбора.
Читать дальшеИнтервал:
Закладка:










