Алексей Гладкий - Компьютер для бухгалтера
- Название:Компьютер для бухгалтера
- Автор:
- Жанр:
- Издательство:Эксмо
- Год:2015
- Город:Москва
- ISBN:978-5-699-80286-9
- Рейтинг:
- Избранное:Добавить в избранное
-
Отзывы:
-
Ваша оценка:
Алексей Гладкий - Компьютер для бухгалтера краткое содержание
Компьютер для бухгалтера - читать онлайн бесплатно ознакомительный отрывок
Интервал:
Закладка:
Возможность группировки контрагентов – довольно удобный механизм, поскольку позволяет разделить их по категориям ( Поставщики, Покупатели, Заказчики, Подрядчики, Прочиеи т. д.).
При заполнении справочника рекомендуется вначале сформировать список групп, а затем заполнять группы позициями (контрагентами).
Чтобы добавить в справочник группу контрагентов, нажмите кнопку Создать группулибо комбинацию клавиш Ctrl+F9. В результате на экране отобразится окно ввода и редактирования группы контрагентов, изображенное на рис. 5.14.
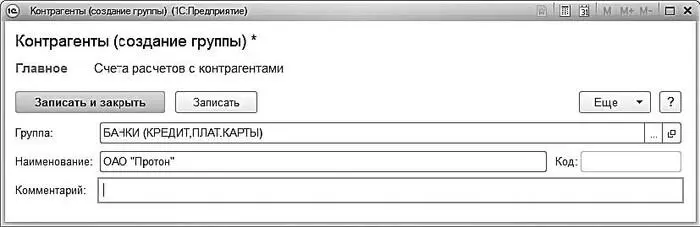
Рис. 5.14.Ввод группы контрагентов
В поле Группаможно выбрать родительскую группу из числа созданных ранее групп. Для этого в данном поле нужно нажать кнопку выбора, затем в открывшемся окне щелчком мыши выделить требуемую позицию и нажать кнопку Выбратьлибо клавишу Enter.
В поле Комментарийпри необходимости можно с клавиатуры ввести произвольный комментарий к создаваемой группе.
Завершается процесс добавления новой группы нажатием в данном окне кнопки Записать и закрытьлибо Записать. В первом случае окно будет закрыто с одновременным сохранением введенных сведений, во втором – данные будут сохранены, но окно закрыто не будет.
При необходимости впоследствии можно отредактировать параметры любой введенной ранее группы – для этого нужно выделить ее в списке щелчком мыши, выполнить команду Еще → Изменитьлибо нажать клавишу F2, после чего в открывшемся окне (см. рис. 5.14) внести требуемые изменения.
Чтобы внести в справочник нового контрагента, нужно выделить щелчком мыши группу, в которую его необходимо поместить, и нажать кнопку Создатьлибо клавишу Insert. На экране откроется окно ввода и редактирования контрагента, изображенное на рис. 5.15.
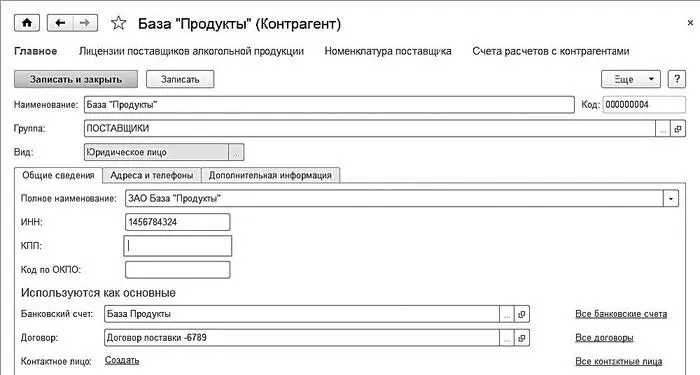
Рис. 5.15.Режим добавления контрагента и корректировки данных о нем
В данном окне производится не только ввод новых, но и редактирование введенных ранее контрагентов. Для перехода в режим редактирования нужно в окне списка выделить контрагента щелчком мыши и выполнить команду Еще → Изменитьлибо нажать клавишу F2.
В поле Наименованиенужно с клавиатуры ввести краткое наименование контрагента. Значение поля Код формируется программой автоматически в момент сохранения введенных данных, поэтому его можно не заполнять.
В поле Группа контрагентовможно изменить группу, к которой относится данный контрагент. Для этого нужно нажать кнопку выбора, затем в открывшемся окне списка групп контрагентов выделить щелчком мыши требуемую позицию и нажать кнопку Выбрать(она расположена в инструментальной панели данного окна) либо клавишу Enter.
В поле Вид из раскрывающегося списка нужно выбрать значение: для юридических лиц и организаций – Юридическое лицо, для физических лиц и предпринимателей без образования юридического лица – Физическое лицо, для структурных подразделений, филиалов и т. п. – Обособленное подразделение.
Остальные параметры данного окна сгруппированы на вкладках: Общие, Адреса и телефоныи Дополнительная информация. Кроме этого, переход в режим ввода некоторых данных осуществляется с помощью ссылок, расположенных в верхней части окна – на рис. 5.15 это Лицензии поставщиков алкогольной продукции, Номенклатура поставщикаи Счета расчетов с контрагентами(здесь можно перечислить счета бухгалтерского учета, на которых будут отражаться операции с данным контрагентом).
На вкладке Общие(она открыта на рис. 5.15) вводятся основные сведения о контрагенте.
В поле Полное наименованиеуказывается полное наименование контрагента. Введенное здесь значение будет впоследствии использоваться при формировании официальных отчетов и документов.
В полях ИННи КППс клавиатуры вводится соответственно индивидуальный номер налогоплательщика и код причины постановки на учет.
В полях Банковский счети Договоруказывается данные, которые будут подставляться в соответствующие поля по умолчанию при выборе данного контрагента во время формирования документов. Требуемые значения выбираются по кнопке выбора из справочников соответственно банковских счетов и договоров с контрагентами.
На вкладке Адреса и телефоны(рис. 5.16) вводятся соответствующие контактные данные контрагента.
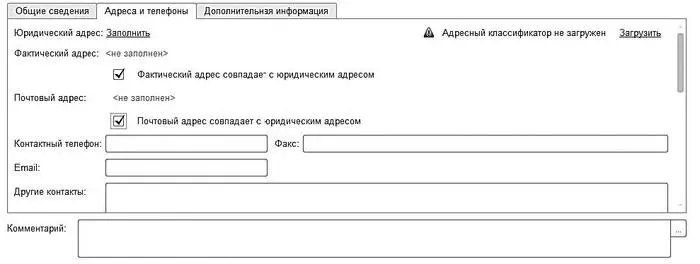
Рис. 5.16.Ввод сведений об адресах и телефонах контрагента
Поля Почтовый адрес, Фактический адреси Юридический адресзаполняются по одним и тем же правилам. Это можно делать как с клавиатуры, так и в отдельном диалоговом окне, которое вызывается щелчком на ссылке Заполнить. Если фактический и почтовый адреса совпадают с юридическим, то нужно установить соответствующие флажки – это избавит от необходимости повторного ввода одних и тех же сведений.
Телефонный номер (городской и факс) контрагента, его электронный адрес и прочие контакты вводятся в соответствующих полях с клавиатуры.
На вкладке Дополнительная информациянаходится текстовое поле, в котором можно с клавиатуры ввести дополнительную информацию произвольного характера.
При необходимости сформируйте список номенклатурных позиций, по которым ведется сотрудничество с данным контрагентом, и перечень счетов бухгалтерского учета для отражения в учете совершенным с ним хозяйственных операций (это может быть счет авансов, счета учета расчетов за товар, по таре, по претензиям и др.). Переход в данные режимы производится с помощью соответствующих ссылок, расположенных в верхней части окна (см. рис. 5.15).
Для сохранения введенных данных о контрагенте нажмите в верхней части окна кнопку Записать и закрытьлибо комбинацию клавиш Ctrl+Enter.
Работа с Планом счетов
Основой бухгалтерского учета и его ключевым элементом является План счетов. Он позволяет группировать и сортировать все сведения о финансовохозяйственной деятельности предприятия. Иначе говоря, только с помощью Плана счетов бухгалтер может получить подробную и документально подтвержденную информацию об активах и пассивах предприятия в денежном выражении.
Читать дальшеИнтервал:
Закладка:










