Алексей Гладкий - Компьютер для бухгалтера
- Название:Компьютер для бухгалтера
- Автор:
- Жанр:
- Издательство:Эксмо
- Год:2015
- Город:Москва
- ISBN:978-5-699-80286-9
- Рейтинг:
- Избранное:Добавить в избранное
-
Отзывы:
-
Ваша оценка:
Алексей Гладкий - Компьютер для бухгалтера краткое содержание
Компьютер для бухгалтера - читать онлайн бесплатно ознакомительный отрывок
Интервал:
Закладка:
Завершается ввод и редактирование счета нажатием в данном окне кнопки ОК. С помощью кнопки Отменапроизводится выход из данного режима без сохранения выполненных изменений.
Справочник номенклатуры
Сведения о товарноматериальных ценностях, с которыми работает предприятие, хранятся в справочнике номенклатуры, доступ к которому осуществляется с помощью команды главного меню Словари → Номенклатура → Товары и модификации. Окно справочника показано на рис. 6.16.
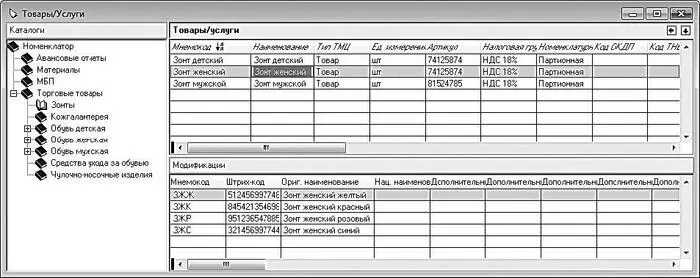
Рис. 6.16.Справочник номенклатуры
В левой части данного окна содержится иерархический перечень групп номенклатуры, в правой части – список номенклатуры, которая входит в текущую группу (для удобства работы рекомендуется однотипные номенклатурные позиции объединять в группы – например, Бытовая техника, Одежда, Обувьи т. д.). Для каждой позиции списка номенклатуры в соответствующих колонках показывается основная информация – мнемокод, наименование, единица измерения, артикул и др. В нижней части окна содержится список модификаций той позиции, на которой установлен курсор. Например, товар Зонт женскийможет иметь модификации Зонт женский желтый, Зонт женский красный, Зонт женский розовыйи Зонт женский синий(такой пример показан на рис. 6.16).
Для удобства работы рекомендуется вначале сформировать список групп, после чего приступать к заполнению их номенклатурными позициями.
Для добавления группы щелкните в левой части окна правой кнопкой мыши и в открывшемся меню выполните команду Добавить. Появится новая позиция, название которой вводится с клавиатуры. Если вы хотите включить группу в состав другой группы, то перед созданием выберите в списке родительскую группу. Впоследствии вы можете менять иерархию и расположение групп по своему усмотрению – для этого используйте команду контекстного меню Переместить.
Группы удаляют с помощью команды контекстного меню Удалить. При этом программа выдаст дополнительный запрос на подтверждение операции удаления.
Чтобы зарегистрировать в справочнике новую номенклатурную позицию, перейдите в правую часть окна и нажмите в инструментальной панели главного интерфейса (см. рис. 6.1) кнопку Добавить(она является первой слева, ее название отображается в виде всплывающей подсказки при подведении указателя мыши) или выполните команду контекстного меню Добавить.
Для перехода в режим просмотра и редактирования параметров созданной ранее позиции дважды щелкните на ней мышью. В любом случае на экране откроется окно, которое представлено на рис. 6.17.

Рис. 6.17.Ввод и редактирование номенклатурной позиции
В данном окне на вкладке Товар/услугавводятся основные параметры номенклатурной позиции. В соответствующих полях указываются мнемокод и наименование, в области Свойствазадаются ключевые параметры:
• Тип – здесь из раскрывающегося списка выбирается тип номенклатурной позиции. Это может быть, например, товар, услуга, тара, комплект, набор и т. п.;
• Единица измерения – в данном поле из раскрывающегося списка, содержимое которого формируется в справочнике единиц измерения ( Словари → Номенклатура → Единицы измерения), выбирается единица измерения данной позиции;
• Номенклатурная группа – здесь можно указать вариант номенклатурной группы, к которой будет отнесена данная позиция. Значение этого параметра актуально, если предполагается вести учет в разрезе номенклатурных групп.
Для ценностей, являющихся товарами, предназначенными для продажи, в соответствующем поле следует указать процент торговой наценки.
В нижней части вкладки формируется перечень модификаций товара (при наличии таковых). О том, что это такое, говорилось чуть выше. Для добавления новой модификации нажмите клавишу Insertили выполните команду контекстного меню Добавить – в результате отобразится окно, которое вы видите на рис. 6.18.

Рис. 6.18.Ввод данных о модификации номенклатурной позиции
Все основные сведения вводятся на вкладке Описание. В соответствующих полях указываются наименование, мнемокод, штрихкод, из раскрывающегося списка можно выбрать поставщика (предварительно он должен быть зарегистрирован в справочнике контрагентов, см. выше раздел «Ввод сведений о собственной организации, контрагентах, банках и сотрудниках»). Если в окне редактирования номенклатурной позиции на вкладке Товар/услуга(см. рис. 6.17) переключатель Назначение ценыустановлен в положение Модификация, то в окне редактирования модификации станет доступным параметр Процент торговой наценки. Данный механизм позволяет для каждой модификации установить свой процент наценки.
Артикул, налоговая группа, страна происхождения номенклатурной позиции и прочие расширенные сведения о номенклатурной позиции указываются на вкладке Сведения, содержимое которой представлено на рис. 6.19.

Рис. 6.19.Редактирование номенклатурной позиции, вкладка Сведения
Все параметры данной вкладки заполняются из раскрывающихся списков, содержимое которых формируется в соответствующих справочниках. Исключением является поле Артикул, значение которого вводится с клавиатуры.
Завершается ввод и редактирование данных о номенклатурной позиции нажатием в данном окне кнопки ОК. С помощью кнопки Отменапроизводится выход из данного режима без сохранения выполненных изменений.
Работа с документами
В программе «Парус – Предприятие 7» реализована возможность работы со всеми видами бухгалтерской и первичной учетной документации и отражением соответствующих операций в учете. Далее мы рассмотрим основные приемы и методы работы на примере нескольких наиболее востребованных документов.
Документы по движению денежных средств
Работа с кассовыми и банковскими документами ведется по аналогичным правилам, поэтому рассмотрим ее на примере кассовых документов.
Читать дальшеИнтервал:
Закладка:










