Алексей Гладкий - Компьютер для бухгалтера
- Название:Компьютер для бухгалтера
- Автор:
- Жанр:
- Издательство:Эксмо
- Год:2015
- Город:Москва
- ISBN:978-5-699-80286-9
- Рейтинг:
- Избранное:Добавить в избранное
-
Отзывы:
-
Ваша оценка:
Алексей Гладкий - Компьютер для бухгалтера краткое содержание
Компьютер для бухгалтера - читать онлайн бесплатно ознакомительный отрывок
Интервал:
Закладка:
Под главным меню расположена инструментальная панель, кнопки которой предназначены для быстрого доступа к наиболее востребованным режимам работы (создание, редактирование и печать документов, вызов калькулятора и др.). Названия кнопок инструментальной панели отображаются в виде всплывающих подсказок при подведении к ним указателя мыши.
Центральную часть интерфейса занимает рабочая область, в которой отображается перечень выбранных для работы документов, хозяйственных операций, содержимое справочников, книг покупок и продаж и т. д.
Вдоль нижней границы окна находится строка состояния – информационный элемент, в котором отображаются сведения о текущем режиме работы (на рис. 6.1 в ней содержится запись Кассовые документы), а также прочая дополнительная информация.
Нажатием правой кнопки мыши вызывается контекстное меню с перечнем команд, предназначенных для упрощенного доступа к актуальным в данный момент функциям и механизмам программы. Содержимое контекстного меню зависит от текущего режима работы.
Перед тем как приступить к эксплуатации программы, рекомендуется просмотреть и, при необходимости, отредактировать параметры ее настройки, чтобы максимально адаптировать систему к специфике конкретного предприятия. О том, как это делать, будет рассказано в следующем разделе.
Настройка программы и подготовка ее к работе
Для перехода в режим настройки «Парус Предприятие 7» предназначены команды подменю Файл → Настройки.
С помощью команды Установка датыможно установить произвольную дату, которая будет по умолчанию подставляться в соответствующие поля при формировании документов и отчетов в текущем сеансе работы.
Учтите, что после каждого запуска программы данная настройка обнуляется, и по умолчанию предлагается использовать текущую системную дату компьютера.
Вы можете сами выбрать пункты главного меню, которые будут отображаться в составе главного интерфейса программы. Для перехода в соответствующий режим выполните команду Файл → Настройки → Настройка меню – в результате на экране отобразится окно, изображенное на рис. 6.2.
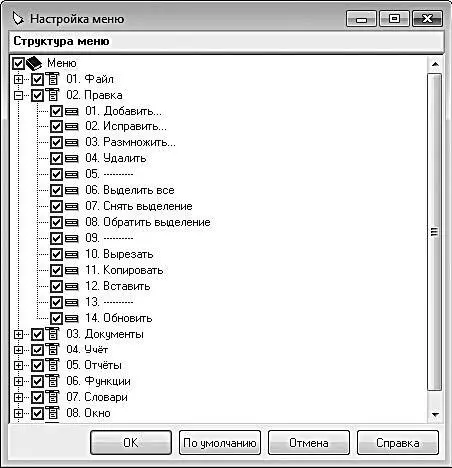
Рис. 6.2.Настройка отображения пунктов главного меню
В данном окне путем установки соответствующих флажков нужно отметить пункты, которые планируется использовать в процессе эксплуатации программы, и нажать кнопку ОК. По умолчанию включено отображение всех пунктов главного меню.
К основным настройкам программы переходят с помощью команды Файл → Настройки → Настройка системы – при ее активизации открывается окно, которое представлено на рис. 6.3.
В левой части данного окна представлен перечень разделов настройки, а в правой отображается содержимое раздела, на котором установлен курсор. Последовательно проходя по всем разделам, следует просмотреть содержимое каждого из них и в случае надобности внести требуемые корректировки. Предложенные по умолчанию настройки являются оптимальными для большинства субъектов хозяйствования, но для максимальной адаптации программы к конкретным условиям эксплуатации их, возможно, придется подредактировать.
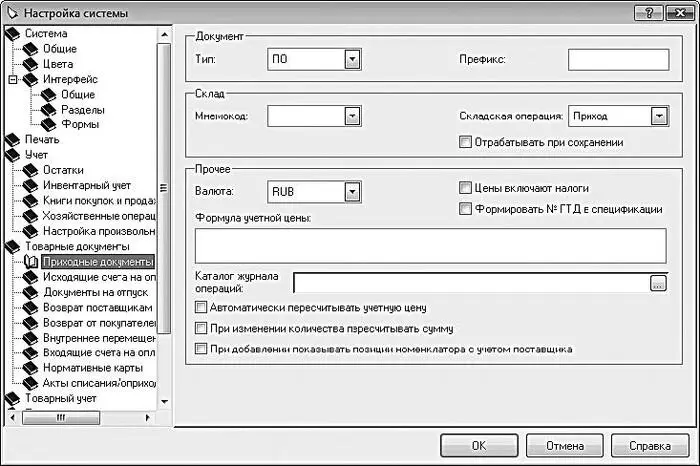
Рис. 6.3.Настройки программы
Для сохранения выполненных настроек нажмите в данном окне кнопку ОК. С помощью кнопки Отменапроизводится выход из данного режима без сохранения выполненных изменений.
Ввод исходных данных
После того как выполнена настройка программы, можно приступать к вводу исходных данных. Они хранятся в специальных каталогах и справочниках, доступ к которым производится с помощью соответствующих команд меню Словари.
Программа поставляется с большим количеством разнообразных справочников, предназначенных для работы с конкретными типами данных. Поскольку работа с ними ведется по схожим алгоритмам, мы не будем рассматривать каждый из них, а изучим приемы и методы работы на примере нескольких наиболее характерных справочников.
Ввод сведений о собственной организации, контрагентах, банках и сотрудниках
Для хранения и редактирования информации о юридических и физических лицах (в том числе собственных сотрудниках) предназначен один общий справочник, доступ к которому осуществляется с помощью команды главного меню Словари → Контрагенты. В этом же справочнике содержатся сведения и о собственной организации (наименование, банковские счета и др.).
Окно справочника показано на рис. 6.4.
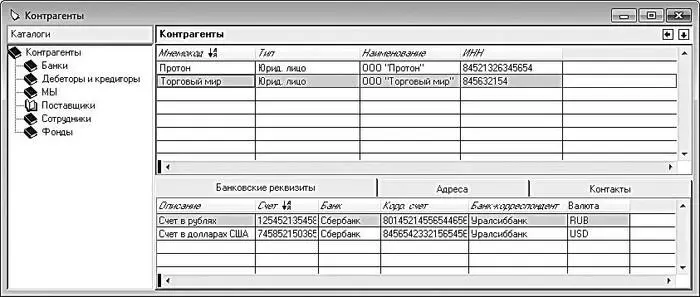
Рис. 6.4.Справочник контрагентов
В левой части окна содержится перечень групп контрагентов, в правой – содержимое выбранной в данный момент группы (на рис. 6.4 это Поставщики). При заполнении справочника рекомендуется вначале сформировать структуру групп, после чего приступать к заполнению их соответствующими позициями.
Для добавления группы щелкните в левой части окна правой кнопкой мыши и в открывшемся меню выполните команду Добавить. Появится новая позиция, название которой вводится с клавиатуры. Если вы хотите включить группу в состав другой группы, то перед созданием выберите в списке родительскую группу. Впоследствии вы можете менять иерархию и расположение групп по своему усмотрению – для этого используйте команду контекстного меню Переместить.
Группы удаляются с помощью команды контекстного меню Удалить. При этом программа выдаст дополнительный запрос на подтверждение операции удаления.
Правая часть окна состоит из двух элементов – верхнего и нижнего. Вверху содержится перечень контрагентов выбранной группы, внизу – дополнительная информация о контрагенте, на котором установлен курсор.
Чтобы зарегистрировать нового контрагента, перейдите в правую часть окна и нажмите в инструментальной панели главного интерфейса (см. рис. 6.1) кнопку Добавить(она является первой слева, ее название отображается в виде всплывающей подсказки при подведении указателя мыши) или выполните команду контекстного меню Добавить. В любом случае на экране откроется диалог для выбора типа контрагента (рис. 6.5).

Рис. 6.5.Тип контрагента
Читать дальшеИнтервал:
Закладка:










