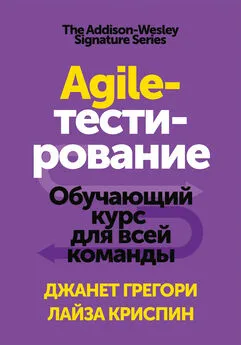Сергей Тимофеев - Photoshop CS3: Обучающий курс
- Название:Photoshop CS3: Обучающий курс
- Автор:
- Жанр:
- Издательство:Эксмо
- Год:2009
- Город:Москва
- ISBN:978-5-699-30963-4
- Рейтинг:
- Избранное:Добавить в избранное
-
Отзывы:
-
Ваша оценка:
Сергей Тимофеев - Photoshop CS3: Обучающий курс краткое содержание
Photoshop CS3: Обучающий курс - читать онлайн бесплатно полную версию (весь текст целиком)
Интервал:
Закладка:
Slice Tool(Фрагментирование) делит изображение на отдельные фрагменты, каждый из которых впоследствии может быть превращен в кнопку. Обычно данный инструмент применяется при создании графики для Web.
Slice Select Tool(Выделение фрагментов) позволяет не создавать, а выделять созданные предыдущим инструментом фрагменты, перемещать их и преобразовывать их форму.
Трансформации выделения
Как правило, бывает полезно доработать форму выделения региона уже после применения инструментов выделения. С этой целью мы можем воспользоваться специальном набором опций, который называется Transform Selection(Трансформировать выделение). Они позволяют наиболее удобным образом преобразовать форму выделения.
Выделите прямоугольный регион при помощи инструмента Рамка.Выберите пункт Transform Selection(Трансформация выделения) в выпадающем меню Select(Выделение) (рис. 6.11).
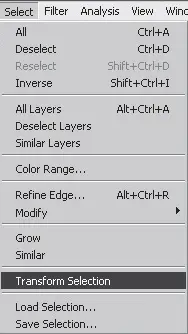
Рис. 6.11.Пункт Transform Selection(Трансформация выделения) в выпадающем меню Select(Выделение)
Имеющаяся на изображении рамка обретет специальные узлы редактирования – небольшие квадратики на каждом из углов и посередине каждой из сторон. Оперируя этими квадратиками, можно изменять форму выделения. Обратите также внимание на панель опций (рис. 6.12).

Рис. 6.12.Панель опций во время трансформации выделения
В полях X и Y мы можем задать координаты позиции нашего выделения, в полях W и H – соответственно ширину и высоту выделения, следующий параметр – со значком угла – угол, на который мы можем повернуть рамку, следующие два параметра – H и V – это скос рамки по высоте и ширине.
При помощи кнопки с изображением скрепки, которая называется Maintain Aspect Ratio(Закрепить пропорции) и располагается между параметрами W(Ширина) и H(Высота), мы можем закрепить пропорции выделенного региона. Это означает, что теперь при увеличении, например, высоты соответствующим образом будет увеличиваться и ширина, и наоборот.
Закончив трансформацию выделения, необходимо нажать кнопку с изображением галочки в конце панели опций либо просто Enterна клавиатуре.
Таким образом, при помощи опций трансформации выделения мы можем корректировать форму выделения уже после ее создания, что нередко бывает полезно, особенно при необходимости наиболее точного выделения того или иного контура.
Сохранение и загрузка выделения
Сохранение и загрузка выделения – специальные опции, позволяющие запомнить и возобновлять выделение того или иного элемента или их совокупностей. Мы можем однажды выделить какой-либо регион на изображении, сохранить данное выделение и в любой момент, по необходимости, вызывать его, выделяя повторно те же самые области уже автоматически.
Откройте любое изображение, содержащее в себе, например, какой-нибудь силуэт, затем выделите данный силуэт вдоль его контуров при помощи, например, инструмента Лассо.
Теперь в выпадающем меню Select(Выделить) выберите пункт Save Selection(Сохранить выделение) (рис. 6.13).
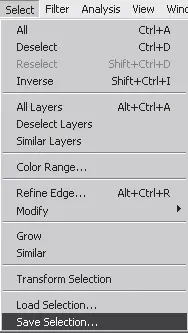
Рис. 6.13.Пункт Save Selection(Сохранить выделение) выпадающего меню Select(Выделить)
Появится небольшое окно Save Selection(Сохранить выделение), в котором мы прежде всего должны указать имя сохраняемого выделения при помощи параметра Name(Имя) (рис. 6.14).
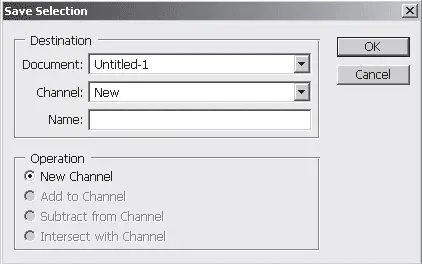
Рис. 6.14.Окно Save Selection(Сохранить выделение)
Указываем любое имя и нажимаем здесь кнопку OK.
Итак, мы сохранили наше выделение. Предполагается, что теперь мы дальше можем осуществлять работу над изображением, а в любой момент, по необходимости, снова вызвать именно это выделение, не выделяя регион заново вручную.
Снимите какое-либо выделение с изображения, например, при помощи опции Deselect(Убрать выделение) (см. рис. 6.2).
Теперь, для того чтобы вызвать раннее сохраненное выделение, необходимо в выпадающем меню Select(Выделить) выбрать пункт Load Selection(Загрузить выделение) (рис. 6.15).
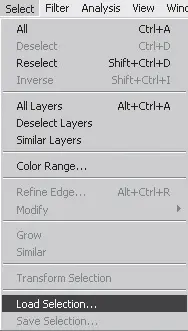
Рис. 6.15.Пункт Load Selection(Загрузить выделение) выпадающего меню Select(Выделить)
В появившемся окне в параметре Channel(Канал) необходимо указать, какое именно выделение мы хотим загрузить – если мы предварительно сохранили их несколько штук. В нашем случае там будет лишь один пункт (рис. 6.16).
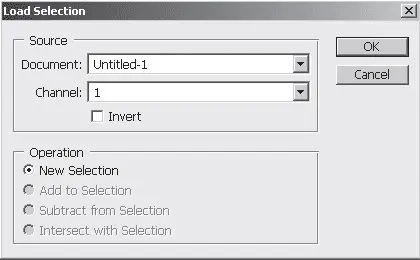
Рис. 6.16.Окно Load Selection(Загрузить выделение)
Выбираем его и нажимаем кнопку OK.
Таким образом мы автоматически вызвали раннее сохраненное выделение на изображении.
В случае если вы записываете изображение в формате .psd, вызывать сохраненные выделения можно будет и после перезапуска программы.
Вырезание, копирование и вставка регионов изображения
Вырезание, копирование и вставка отдельных регионов изображения – операции, на которых основан практически весь монтаж. Разумеется, прежде чем совершать их, нам необходимо выделить какой-либо регион, чтобы далее продолжать работу уже в отношении него.
1. Откройте какое-либо изображение, любой клипарт (например, как на рис. 6.17).
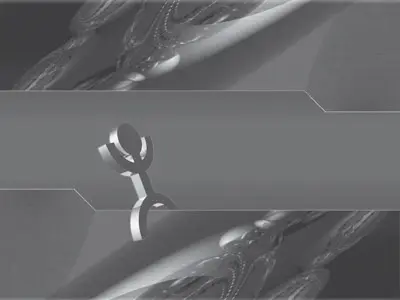
Рис. 6.17.Клипарт с небольшим силуэтом
2. Найдите силуэт какого-либо элемента и выделите его при помощи любого из уже рассмотренных нами инструментов. В нашем случае мы выделяем стилизованный силуэт человека.
3. В выпадающем меню Edit(Редактировать) выберите пункт Copy(Копировать) (рис. 6.18). Данным действием мы указываем, что копируем выделенную область.
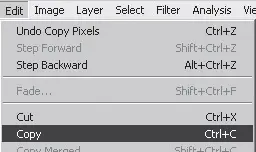
Рис. 6.18.Пункт Copy(Копировать) выпадающего меню Edit(Редактировать)
4. В выпадающем меню Edit(Редактировать) выберите пункт Paste(Вставить) (рис. 6.19). Рамка выделения пропадает, а на панели Layers(Слои) вы видите новый слой – Layer 1(Слой 1), который содержит в себе скопированное изображение.
Читать дальшеИнтервал:
Закладка:


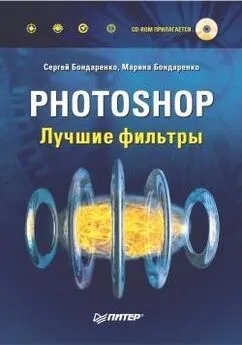

![Сергей Тимофеев - Как Из Да́леча, Дале́ча, Из Чиста́ Поля... [CИ]](/books/1094661/sergej-timofeev-kak-iz-da-lecha-dale-cha-iz-chista.webp)