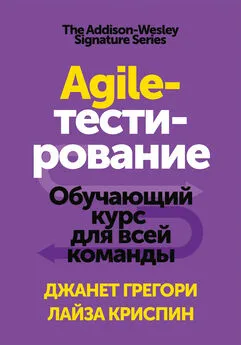Сергей Тимофеев - Photoshop CS3: Обучающий курс
- Название:Photoshop CS3: Обучающий курс
- Автор:
- Жанр:
- Издательство:Эксмо
- Год:2009
- Город:Москва
- ISBN:978-5-699-30963-4
- Рейтинг:
- Избранное:Добавить в избранное
-
Отзывы:
-
Ваша оценка:
Сергей Тимофеев - Photoshop CS3: Обучающий курс краткое содержание
Photoshop CS3: Обучающий курс - читать онлайн бесплатно полную версию (весь текст целиком)
Интервал:
Закладка:
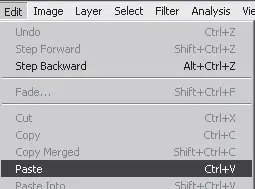
Рис. 6.19.Пункт Paste(Вставить) в выпадающем меню Edit(Редактировать)
Месторасположение вставленной копии выделенного региона совпадает с оригиналом, поэтому мы его фактически не видим. Но попробуйте взять инструмент Move Tool(Движение) (см. рис. 5.5) и подвигать вставленный элемент в разные стороны.
5. Итак, мы скопировали и вставили определенный регион в рамках одного изображения (рис. 6.20).
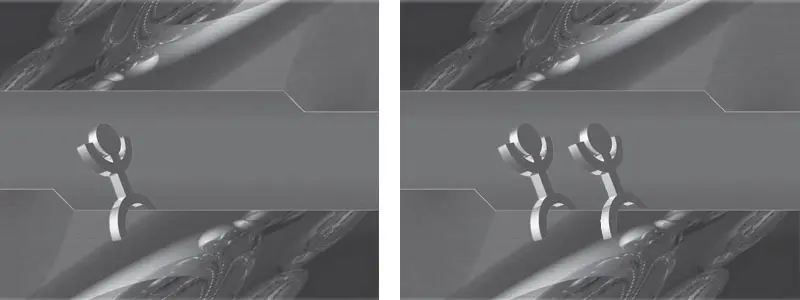
Рис. 6.20.Клипарт до и после копирования элемента
Теперь попробуем совместить элементы из разных изображений.
1. Откройте два разных изображения: первое должно содержать какой-либо силуэт, например силуэт человека, который мы выделим и скопируем, а во втором будет какой-либо фон, например абстрактное изображение или изображение природы, куда мы впоследствии вставим силуэт (например, как на рис. 6.21).

Рис. 6.21.Клипарты: с копируемым элементом и задним фоном
2. Сначала обращаемся к изображению, содержащему в себе копируемый силуэт. Нам необходимо аккуратно выделить его, точно повторяя контуры силуэта любым из рассмотренных нами инструментов выделения. Помните, что для удобства точного выделения при помощи, например, Лассо,мы можем пользоваться кнопками Shiftи Altсоответственно для добавления и вычитания выделения. В данном случае, например, наиболее удобным инструментом будет инструмент Волшебная палочкас последующим применением инверсии выделения.
3. Выделив силуэт, нажимаем Edit→ Copy(Редактировать → Копировать) (см. рис. 6.18).
4. Переходим к изображению с фоном. Нажимаем здесь Edit→ Paste(Редактировать → Вставить) (см. рис. 6.19).
5. Скопированный силуэт вставляется в изображение с фоном, заняв здесь отдельный слой – Layer 1(Слой 1).
6. При помощи инструмента Move Tool(Движение) устанавливаем скопированный элемент в нужное место на фоне (см. рис. 5.5).
7. В большинстве случаев после вставки элемента в изображение имеет смысл обработать контуры вставленного при помощи инструмента Blur Tool(Размытие). Это позволит сгладить края элемента, сделать копирование и вставку не столь заметными. Возьмите этот инструмент, задайте значение параметра Strength(Сила) не более 40 и обведите внешний контур вставленного элемента. Вы увидите, что силуэт как будто «вживляется» в фон (рис. 6.22).

Рис. 6.22.Совмещенное изображение
Вырезание производится так же, как и копирование, но при вырезании выделенное изображение-оригинал мы удаляем полностью и вставляем уже в другом месте.
1. Откройте какое-либо изображение, содержащее в себе силуэт.
2. Выделите силуэт и нажмите кнопку Cut(Вырезать) в выпадающем меню Edit(Редактировать) (рис. 6.23). Выделенный регион окажется монотонно залитым цветом заднего фона.
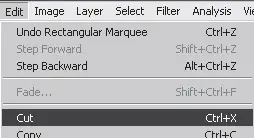
Рис. 6.23.Пункт Cut(Вырезать) в выпадающем меню Edit(Редактировать)
3. Нажмите Edit→ Paste(Редактировать → Вставить) (см. рис. 6.19). Вырезанная область вставится в центре изображения. При помощи инструмента Движение ее можно установить в любую точку.
Опция вырезания элемента используются реже, чем копирования. Как правило, она применяется тогда, когда необходимо влиять не только на вновь создаваемое изображение, но и на изображение-оригинал.
Трансформации элемента
Как правило, вставляемый при помощи копирования элемент получается гораздо больше или, наоборот, меньше ожидаемого размера; иногда его надо как-то повернуть, растянуть или вытянуть. В таких случаях мы применяем специальные операции трансформации. Трансформируется по общему правилу весь выделенный слой, но если какой-то регион слоя выделен при помощи инструментов выделения, то трансформируется только выделенная часть. Если на слое есть лишь одно маленькое вставленное изображение, а остальная часть слоя пуста, то трансформируется только эта вставка.
Откройте два любых изображения, в одном из них выделите контур какого-либо силуэта, скопируйте и вставьте его во второе изображение. Как нам уже известно, вставляемый элемент появится на втором изображении на отдельном слое.
Убедитесь, что выделен в данный момент именно слой Layer 1(Слой 1), содержащий в себе вставленный элемент, и выберите пункт Transform(Трансформировать) в выпадающем меню Edit(Редактировать) (рис. 6.24).
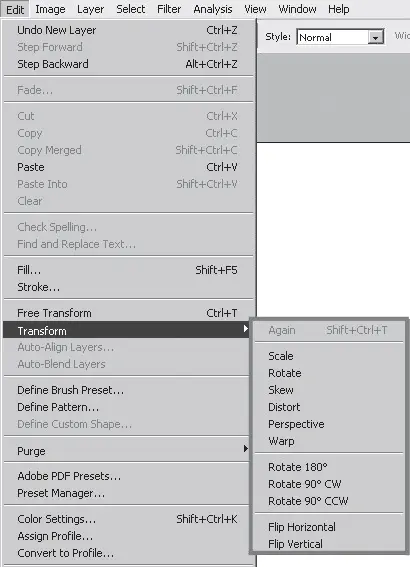
Рис. 6.24.Подменю трансформаций
Здесь нам открывается меню, в котором необходимо выбрать тип трансформации.
Scale(Масштабирование) позволяет равномерно и неравномерно масштабировать выделенный элемент. Он заключается в прямоугольный контейнер, на углах и посередине каждой из сторон которого имеются маленькие квадратики – узлы. Двигая узлы, расположенные на середине каждой стороны, мы вытягиваем или, наоборот, стягиваем изображение. Двигая угловые узлы, мы его непосредственно масштабируем. Для равномерного масштабирования – без изменения пропорций элемента – необходимо нажать кнопку Shiftна клавиатуре и, держа ее, двигать угловые узлы. На панели опций у этого вида трансформации, как и у всех остальных видов, действуют те же параметры, что и при трансформации выделения. Окончив трансформацию объекта, необходимо нажать кнопку с галочкой на панели опций либо Enterна клавиатуре.
Rotate(Вращать) позволяет поворачивать элемент на заданный угол. Элемент также заключается в контейнер с узлами, но, работая с любым из узлов, мы уже непосредственно поворачиваем объект. Объект вращается вокруг центра – небольшого перекрестия, расположенного в геометрическом центре контейнера. Это перекрестие можно подцепить курсором и вынести в любую часть изображения, даже за пределы трансформируемого элемента. Тем самым мы изменим месторасположение центра, вокруг которого будет вращаться элемент.
Skew(Скос) при работе с узлами позволяет соответственно скашивать, наклонять элемент. Наклон происходит при работе с узлами, расположенными на серединах сторон, скос – с угловыми.
Читать дальшеИнтервал:
Закладка:


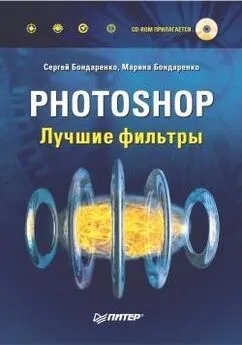

![Сергей Тимофеев - Как Из Да́леча, Дале́ча, Из Чиста́ Поля... [CИ]](/books/1094661/sergej-timofeev-kak-iz-da-lecha-dale-cha-iz-chista.webp)