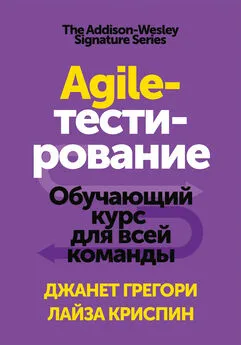Сергей Тимофеев - Photoshop CS3: Обучающий курс
- Название:Photoshop CS3: Обучающий курс
- Автор:
- Жанр:
- Издательство:Эксмо
- Год:2009
- Город:Москва
- ISBN:978-5-699-30963-4
- Рейтинг:
- Избранное:Добавить в избранное
-
Отзывы:
-
Ваша оценка:
Сергей Тимофеев - Photoshop CS3: Обучающий курс краткое содержание
Photoshop CS3: Обучающий курс - читать онлайн бесплатно полную версию (весь текст целиком)
Интервал:
Закладка:
Distort(Искажение) дает возможность свободно искажать форму элемента, работая с узлами. При помощи данной трансформации, примененной к угловым узлам, можно даже нарушать прямоугольную форму контейнера.
Perspective(Перспектива) – сходный с предыдущим вид трансформации. Отличается тем, что здесь влияние на определенный угловой узел зеркально распространяется на узел, расположенный на этой же стороне контейнера напротив.
Далее у нас идут трансформации, которые не нужно настраивать после их применения. Они действуют исключительно в соответствии со своим названием.
Rotate 180(Повернуть на 180 градусов) поворачивает элемент на 180 градусов.
Rotate 90 CW(Повернуть на 90 градусов по часовой) и Rotate 90 CCW(Повернуть на 90 градусов против часовой) также соответственно с названием поворачивает элемент на 90 градусов по часовой стрелке либо, наоборот, против.
Flip Horizontal(Обратить по горизонтали) и Flip Vertical(Обратить по вертикали) позволяют зеркально отображать элемент по горизонтали или по вертикали соответственно.
Во время работы над трансформацией элемента обратите внимание на панель опций (рис. 6.25).

Рис. 6.25.Панель опций во время трансформации элемента
Здесь мы можем указать точные значения некоторых преобразований.
Прежде всего параметры X и Y позволяют указать точные координаты текущего элемента на изображении. При помощи них также мы можем просто передвигать выделенный элемент по изображению на определенное расстояние.
Параметры W(Ширина) и H(Высота) позволяют задать точное процентное соотношение элемента оригинала и его масштабируемого варианта. Если мы введем значение 200 % в обоих параметрах, то ширина и высота элемента увеличатся вдвое. Для того чтобы закрепить пропорции элемента, необходимо нажать кнопку с изображением скрепки посередине, между этими параметрами. Теперь увеличение одного из них приведет к пропорциональному увеличению другого, и наоборот.
Далее находится параметр угла наклона элемента. Здесь мы можем задать точный угол наклона. Затем располагаются параметры H(По горизонтали) и V(По вертикали), позволяющие точно указать степень скоса элемента.
По окончании выполнения преобразований необходимо нажать кнопку с изображением галочки в правой части панели опций либо Enterна клавиатуре.
Практика монтажа
Для закрепления навыков монтажа изображения необходимо выполнить следующее задание: используя монтаж, трансформации и оперируя слоями и их параметрами, мы создадим изображение, на котором на абстрактном фоне будет мчаться автомобиль. Разумеется, вы можете не найти необходимых исходных изображений. В таком случае возьмите любые свои, где будет какой-либо фон и какой-либо объект, который мы на этот фон вставим и создадим при помощи слоев эффект скорости его движения.
Мы взяли два изображения, показанных на рис. 6.26.

Рис. 6.26.Слева – клипарт с изображением автомобиля, справа – абстрактный фон
1. Итак, сначала мы должны тщательно выделить контур копируемого объекта – автомобиля в моем случае, используя инструменты выделения по ситуации, а также функции добавления и вычитания выделения при помощи кнопок Shiftи Alt.Мы употребили инструмент Лассо,так как такие, например, инструменты, как Волшебная палочка,здесь не совсем годятся – фон слишком неоднороден.
2. Выделив контур, нажимаем Edit→ Copy(Редактировать → Копировать) (см. рис. 6.18), затем переходим к изображению с абстрактным фоном и нажимаем Edit→ Paste(Редактировать → Вставить) (см. рис. 6.19).
3. Скорее всего, после вставки элемента на фон вам понадобится применить трансформации, в частности масштабирование, так как пропорции этих двух изображений могут не совпадать – вставляемый элемент окажется либо слишком маленьким, либо, наоборот, слишком крупным.
4. После применения трансформации необходимо пройтись вдоль контура элемента инструментом Blur Tool(Размытие) для «вживления» элемента в фон. Параметр Strength(Сила) размытия не должен превышать значение 40 (рис. 6.27). Таким образом мы в той или иной степени скроем эффект вставки элемента, сделав его края более сглаженными.

Рис. 6.27.Машина не только вставлена на фон, но и «вживлена» при помощи Blur Tool(Размытие)
5. Итак, мы вставили силуэт машины на абстрактное изображение. Теперь при помощи слоев создадим за машиной небольшой шлейф, который обычно получается при фотографировании быстродвижущегося предмета.
Продублируйте слой Layer 1(Слой 1), содержащий в себе вставленную машину (см. рис. 5.17). У нас появится слой под названием Layer 1 copy(Копия слоя 1). Его следует поместить между слоем Background(Задний фон) и слоем Layer 1(Слой 1) (рис. 6.28). Это необходимо для того, чтобы будущий шлейф находился не спереди, а позади самой машины.
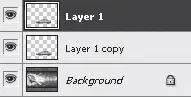
Рис. 6.28.Правильная последовательность слоев
6. Изображение, содержащееся на слое Layer 1 сору(Копия слоя 1), необходимо сдвинуть немного вправо и вверх, а затем задать значение его параметра Opacity(Прозрачность) равным где-то в пределах 50 единиц. Таким образом мы получаем первую часть шлейфа (рис. 6.29).

Рис. 6.29.У автомобиля начинает появляться шлейф
7. Теперь мы должны продублировать слой Layer 1(Слой 1) еще раз. В результате у нас появится слой Layer 1 copy 2(Копия 2 слоя 1). Его необходимо поместить между слоями Background(Задний фон) и Layer 1 copy(Копия слоя 1) (рис. 6.30).
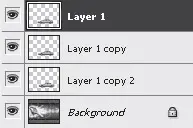
Рис. 6.30.Окончательный вид слоев
8. Задаем этому слою значение параметра Opacity(Прозрачность) равным примерно 20, а объект, находящийся на нем, также перемещаем немного вправо и вверх от объекта, содержащегося на слое Layer 1 copy(Копия слоя 1).
В результате мы получили изображение машины на абстрактном фоне, за которой тянется небольшой шлейф. При помощи него мы передали некоторый эффект размытия объекта в движении. Получившийся у нас результат показан на рис. 6.31. Для успешного закрепления данного материала советуем проделать это повторно.
Читать дальшеИнтервал:
Закладка:


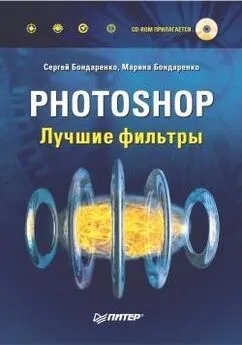

![Сергей Тимофеев - Как Из Да́леча, Дале́ча, Из Чиста́ Поля... [CИ]](/books/1094661/sergej-timofeev-kak-iz-da-lecha-dale-cha-iz-chista.webp)